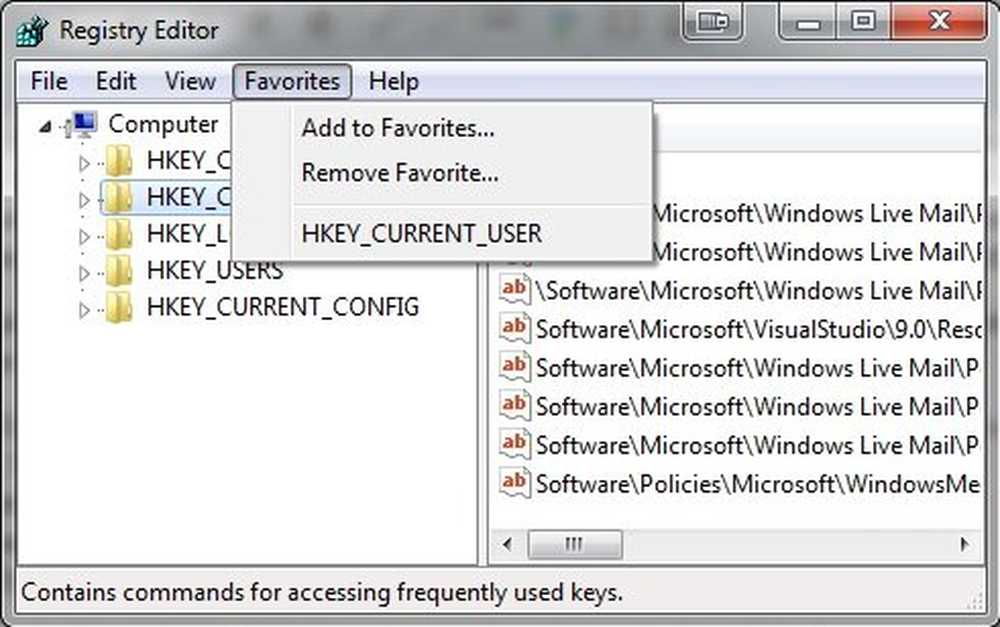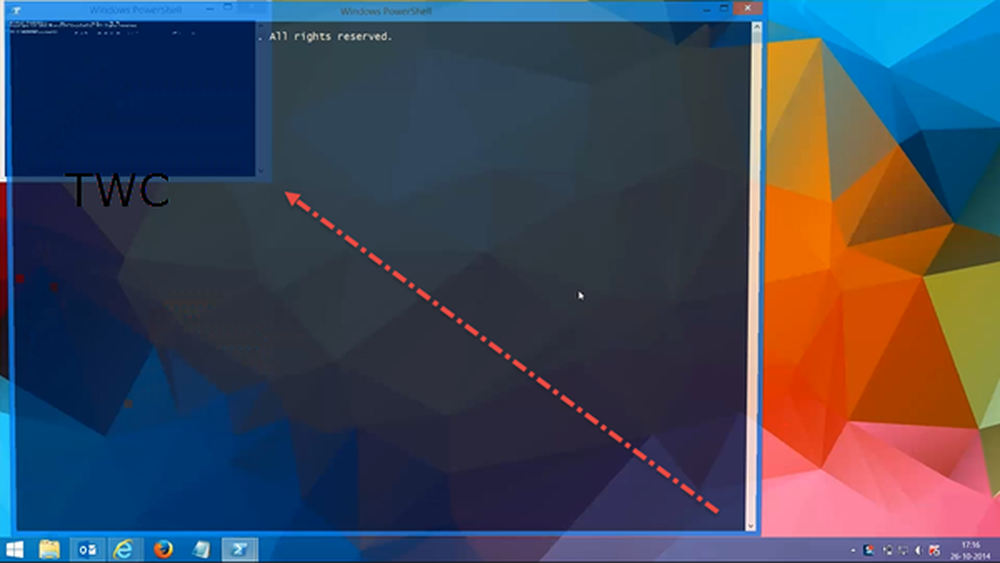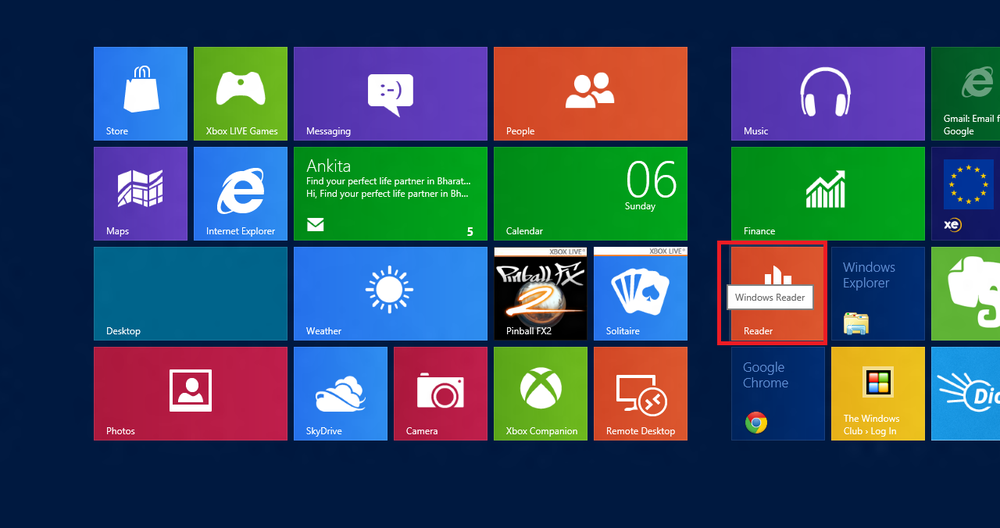Windows Prullenbak Tricks and Tips

De Prullenbak in Windows! Het is er, we hebben het nodig, maar we merken het bijna nooit. Sommigen van ons doen niet eens de moeite om het te legen, waardoor Windows het werk kan doen zodra het overloopt. Wel, laten we daar verandering in brengen en laten we het vandaag van dichterbij bekijken! Laten we eens kijken hoe het werkt en hoe we er het beste uit kunnen halen Windows 10 / 8.1 / 7.
Prullenbak trucs en tips
De Prullenbak is precies dat! Hiermee kunt u verwijderde items recyclen. Nadat u een bestand of map uit Windows Verkenner hebt verwijderd, wordt het verplaatst en in deze prullenbak geplaatst. Het is niet als zodanig verwijderd.
Om een item te verwijderen, klikt u er met de rechtermuisknop op en selecteert u Verwijder. Hiermee wordt het bestand of de map verplaatst naar de Prullenbak. Als u op Shift-toets en Verwijderen, dan wordt het item niet in de prullenbak geplaatst. Het zal direct zijn permanent verwijderd.
Herstel verwijderde items

Als u een item wilt terughalen dat u per ongeluk hebt verwijderd, kunt u de Prullenbak openen, naar het item zoeken, er met de rechtermuisknop op klikken en klikken Herstellen. Het item wordt teruggezet naar de locatie van waar het door u werd verwijderd.
Als u het permanent wilt verwijderen, kunt u eenvoudig met de rechtermuisknop op het item in de prullenbak klikken en klikken Verwijder.
Als u alle items in de Prullenbak wilt leegmaken, klikt u met de rechtermuisknop op het pictogram van de Prullenbak en selecteert u Lege prullenbak. Als u het verkenningslint weergeeft, kunt u onder Beheren selecteren Lege prullenbak of Item / s herstellen. Hiermee wordt de prullenbak alleen voor die gebruiker leeggemaakt. Maar als u dat wenst, kunt u ook de Prullenbakken van alle gebruikers leegmaken met behulp van de Commandoregel.
Als u per ongeluk op Verwijderen klikt in plaats van op Prullenbak legen - en het Prullenbak pictogram zal gewoon van uw bureaublad verdwijnen. In dit geval moet u het pictogram Prullenbak herstellen.
Prullenbaklocatie

Als u de locatie van de Prullenbak op uw Windows-computer wilt zien, moet u eerst beveiligde besturingssysteembestanden weergeven via het Configuratiescherm, de applet Mapopties. Zodra je dat hebt gedaan, open je je C-schijf. Je zult het zien $ Recycle.Bin map. Open het en je ziet de prullenbak. Het is ook hetzelfde voor andere schijven.
Wijzig de grootte van de Prullenbak

De berekeningen van de Prullenbak zijn gebaseerd op het schijfquotum van de gebruiker en niet op de schijfgrootte. In Windows XP was de standaard Prullenbak 10% van het quotum van de gebruiker op het volume. In latere versies van Windows is de standaardgrootte 10% van de eerste 40 GB aan quota en 5% van elk quotum waarboven meer dan 40 GB.
Als u de capaciteit wilt wijzigen, klikt u met de rechtermuisknop op het pictogram Prullenbak> Eigenschappen. Hier op het tabblad Algemeen kunt u de maximale grootte voor uw Prullenbak instellen.
Als u wilt, kunt u ook de grootte en instellingen per map wijzigen. Meer hierover op TechNet Blogs.
Tweak Prullenbak gedrag
Klik met de rechtermuisknop op het Prullenbak pictogram en selecteer Eigenschappen. Hier kun je enkele instellingen wijzigen. Zoals ik al zei, heeft elke Drive zijn eigen Prullenbak. Selecteer de schijf.
1] U kunt dan beslissen over de maximumgrootte van de Bin. Dit betekent dat als de items in de bun dit aantal overschrijden, Windows dan begint met het verwijderen van items op een First-in-First-Out (FIFO) -basis. U kunt de Prullenbak vergroten als u denkt.2] Als u geen bestanden naar de prullenbak wilt verplaatsen, kunt u dit instellen verwijder bestanden direct wanneer verwijderd. Maar we adviseren u deze optie niet in te stellen. Wat als je een verwijderd item zou moeten herstellen?!?
3] De meesten van ons houden niet van de verwijder het bevestigingsvak. U kunt ervoor kiezen om het hier te laten weergeven of niet. U kunt deze verwijderingsbevestigingsbox in- of uitschakelen
Toon Prullenbak verbergen van bureaublad
Klik met de rechtermuisknop op het bureaublad> Personalisatie. Klik aan de linkerkant op de koppeling Pictogrammen op bureaublad wijzigen. Schakel de selectievakjes in voor de pictogrammen die u wilt weergeven.
Prullenbak hernoemen

Klik met de rechtermuisknop op het pictogram Bin en selecteer andere naam geven. Het is zo eenvoudig! Maar om het voor alle gebruikers te hernoemen, moet je het Windows-register aanpassen.
Prullenbakpictogrammen wijzigen

U hebt misschien gemerkt dat de prullenbak twee verschillende pictogrammen weergeeft, één wanneer deze leeg is en de andere wanneer deze enkele bestanden of mappen heeft. U kunt deze pictogrammen desgewenst wijzigen door de weergave van de Prullenbak aan te passen door een of beide pictogrammen te wijzigen via het Configuratiescherm> Persoonlijke instellingen> Verander bureaubladpictogrammen link.
Maar we hebben gemerkt dat in veel gevallen wanneer u ze terugzet naar de standaardwaarden, het pictogram Prullenbak niet automatisch wordt vernieuwd. Daarom raad ik u aan dit niet te doen.
Recycle Bin-herstelsoftware
Als u bestanden die u permanent uit de prullenbak hebt verwijderd, wilt herstellen of de verwijdering ongedaan wilt maken, moet u enkele goede gratis gegevensherstelprogramma's zoals Recuva gebruiken. Zodra u weet dat u sommige bestanden hebt verwijderd en ze wilt herstellen, stop dan met het gebruik van de computer en installeer en voer een bestand uit om de software te verwijderen..
Heb ik er een gemist? Oh ja - je kunt ook het volgende doen!
- Geef Prullenbak weer in deze pc- of computermap
- Maak een Prullenbak voor USB-drive en verwisselbare media
- Voeg een prullenbak toe aan de taakbalk
- Open de Prullenbak vanuit het systeemvak van Windows op de taakbalk.
En wat als uw Bin niet functioneert zoals hij zou moeten? Zie dit bericht als je Prullenbak ooit zou zijn beschadigd.
Meer willen? Lees onze berichten in Tips en trucs voor Windows 10 en tips en trucs voor Windows 10-bestanden.