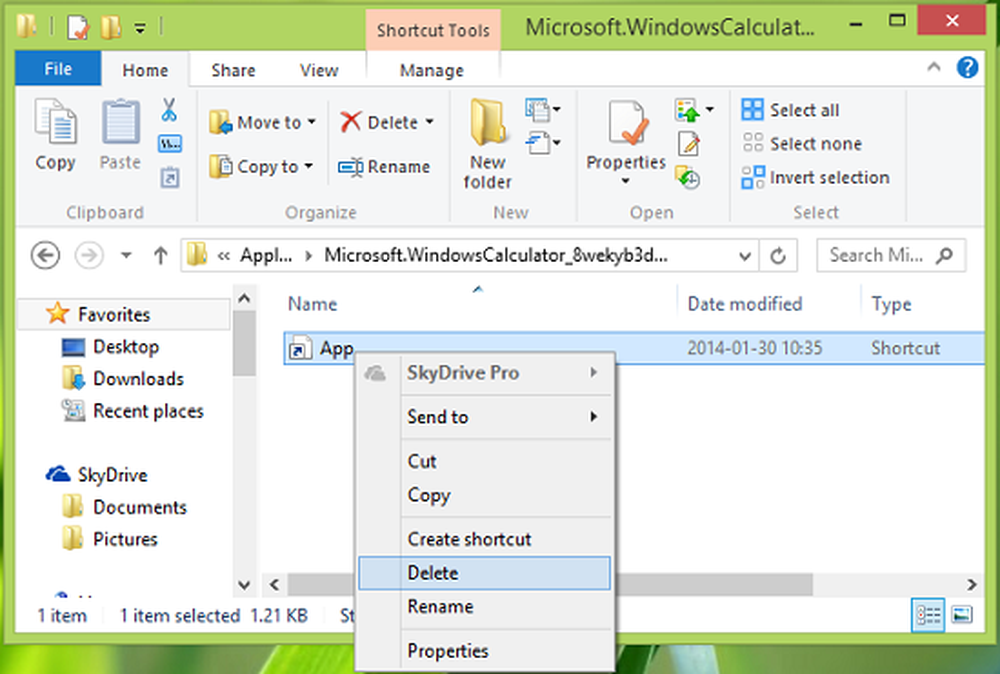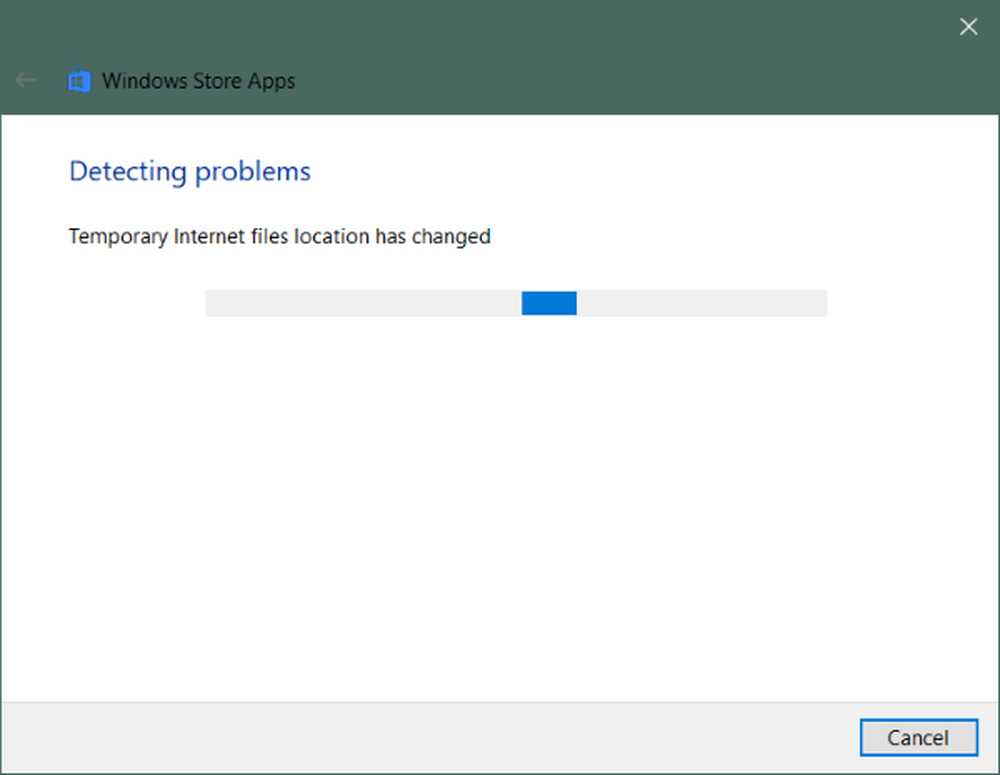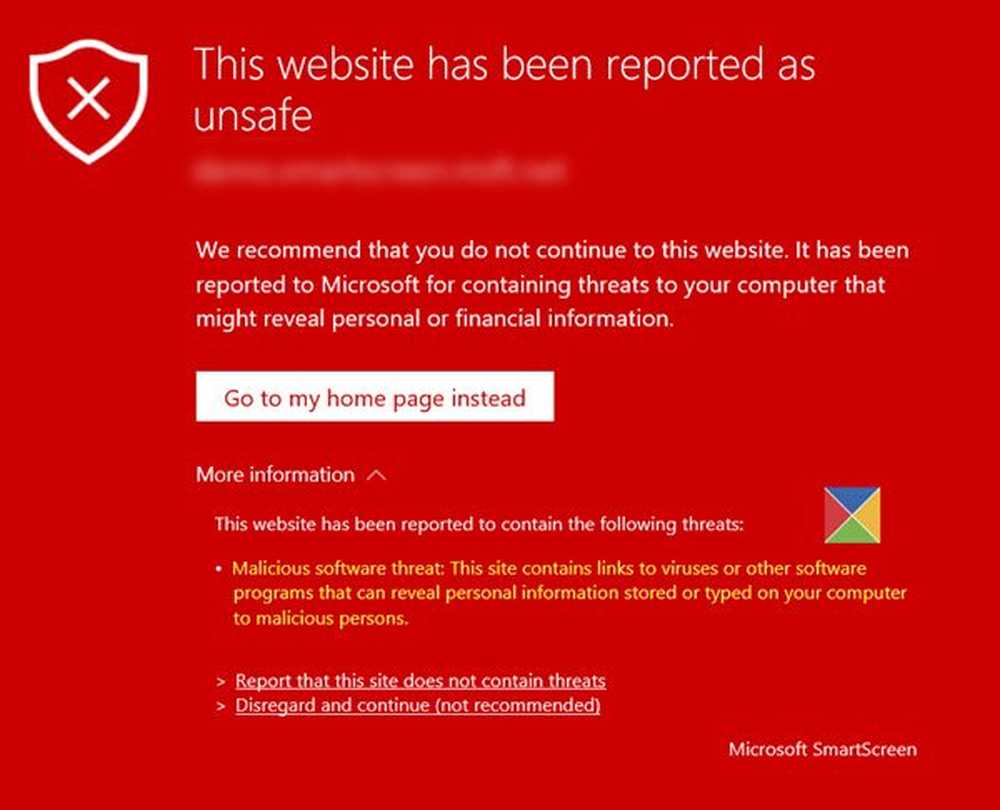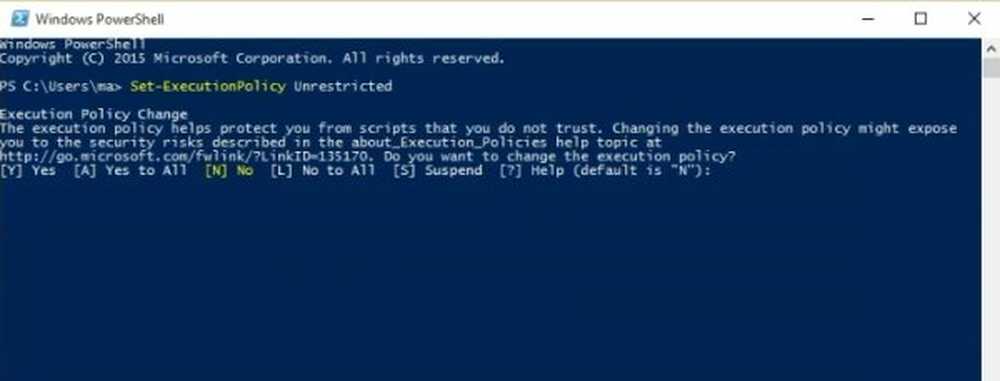Windows Spotlight werkt niet en zit op dezelfde foto
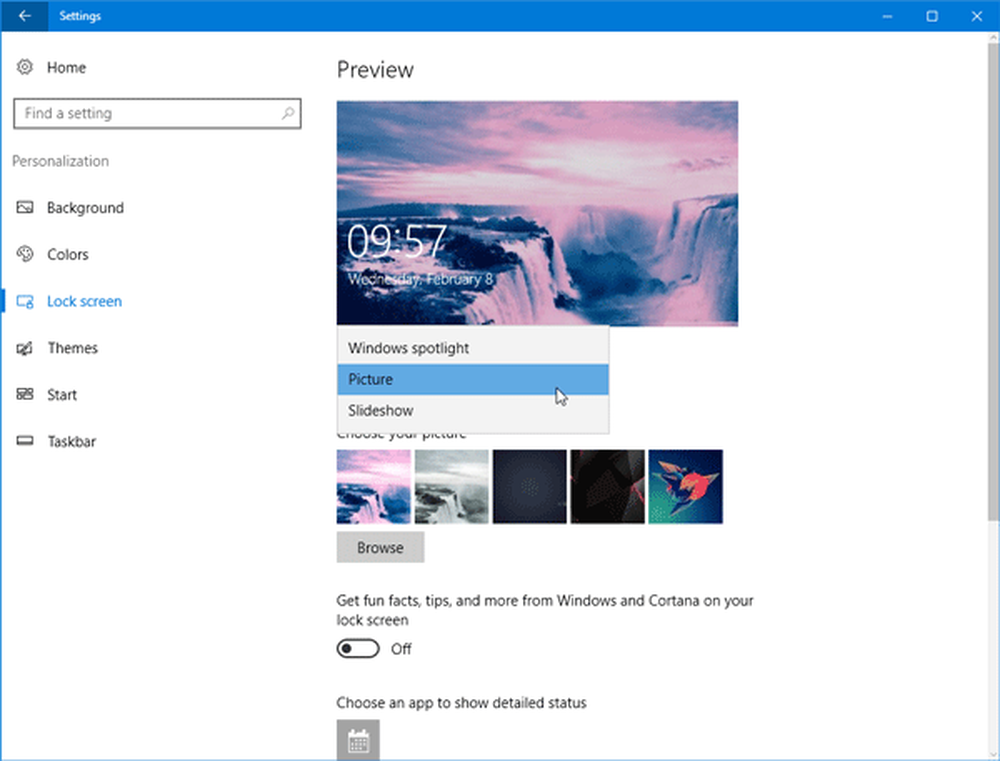
Windows Spotlight functie in Windows 10 stelt gebruikers in staat om een afbeelding op te halen Bing en stel het in als Vergrendel scherm achtergrondafbeelding automatisch. Sommige mensen hebben dat echter gemeld Windows Spotlight werkt niet voor hen en dat soms Windows Spotlight zit vast op dezelfde foto. Als dit probleem zich voordoet, laat deze handleiding u zien hoe u de Windows Spotlight-voorkeuren kunt resetten en het probleem kunt oplossen.
Windows Spotlight werkt niet
Er kunnen tal van redenen zijn waarom uw Windows 10-machine geen nieuwe achtergrond van Bing haalt. Het resetten van Windows Spotlight-instellingen & voorkeuren zal u waarschijnlijk helpen.
Maar voordat u begint, moet u ervoor zorgen dat u over een werkende internetverbinding beschikt, want Windows Spotlight-functies vereisen een actieve internetverbinding om nieuwe achtergrond weer te geven op het vergrendelingsscherm. Anders zal het de afbeelding niet uit de repository kunnen halen. Zorg er dus voor dat u verbonden bent met internet. U kunt ook systeembestandscontrole uitvoeren om mogelijk beschadigde systeembestanden te vervangen.
Reset Windows Spotlight-voorkeuren

Als u ondanks het feit dat u verbonden bent met internet, problemen ondervindt, wilt u mogelijk Windows Spotlight-voorkeuren en -instellingen opnieuw instellen en zien of dat helpt. Met deze stappen kunt u de Windows Spotlight-instellingen in Windows 10 opnieuw instellen. welke software dan ook.
Maak eerst een systeemherstelpunt voordat u begint.Open vervolgens het paneel Instellingen door op te drukken Win + I en ga naar personalisatie > Vergrendel scherm. Onder de Achtergrond optie, kies afbeelding en stel een foto in als standaard achtergrond van het vergrendelscherm.
Navigeer vervolgens naar de volgende map,
C: \ Users \\ AppData \ Local \ Packages \ Microsoft.Windows.ContentDeliveryManager_ \ Settings
U moet eerst alle verborgen mappen zichtbaar maken in Windows.
Nu, hier in deze map, ziet u twee bestanden genaamd roaming.lock en settigns.dat. Wis beide.

Nadat u Windows Spotlight-voorkeuren en instellingen opnieuw hebt ingesteld, opent u de personalisatie-instellingen van het scherm Vergrendelen en stelt u Windows Spotlight in als standaard achtergrond voor het vergrendelingsscherm.
Als dit niet helpt, wilt u doorgaan naar de volgende stap.
Registreer Windows Spotlight opnieuw
Om dit te doen, open je een Powershell-beheerder, typ je het volgende en druk je op Enter:
Get-AppxPackage Microsoft.Windows.ContentDeliveryManager -allusers | foreach Add-AppxPackage -register "$ ($ _. InstallLocation) \ appxmanifest.xml" -DisableDevelopmentMode
Controleer nu je vergrendelscherm en kijk of je een nieuwe achtergrond hebt of niet.
Hoop dat dit helpt. Als niets werkt, kunt u altijd teruggaan naar het gemaakte systeemherstelpunt.