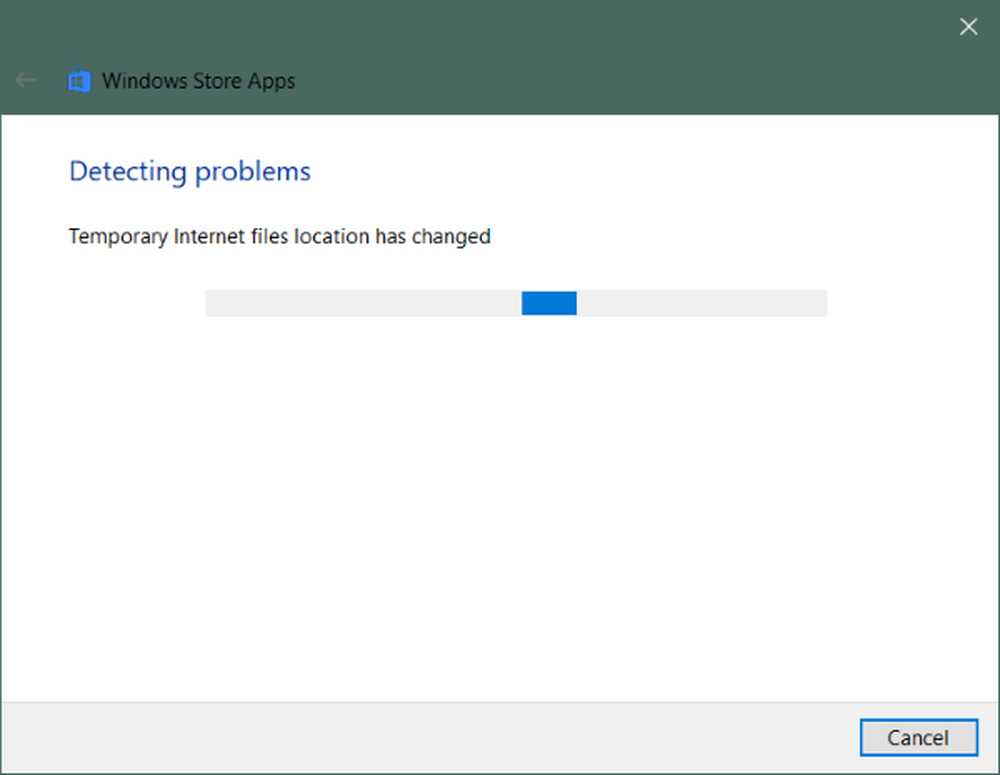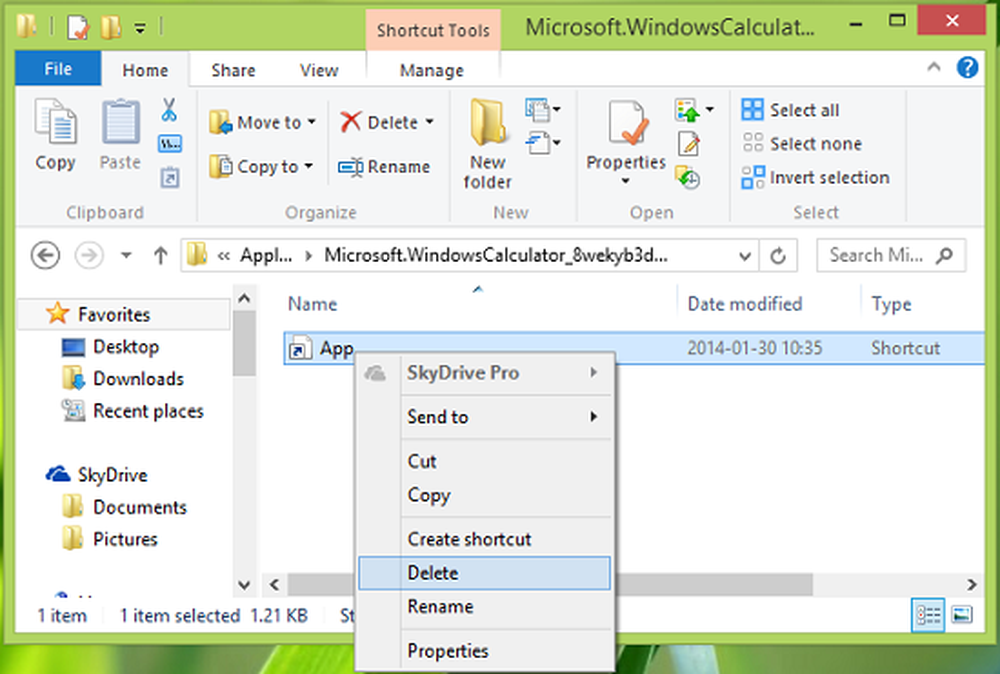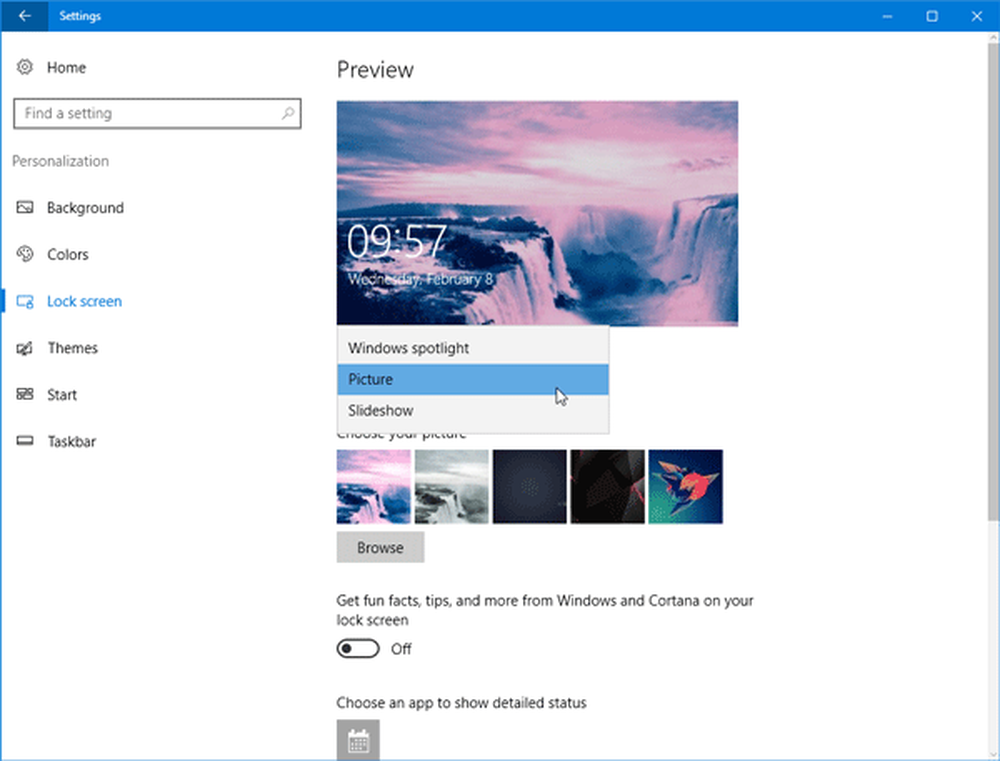Windows Store-app ontbreekt in Windows 10
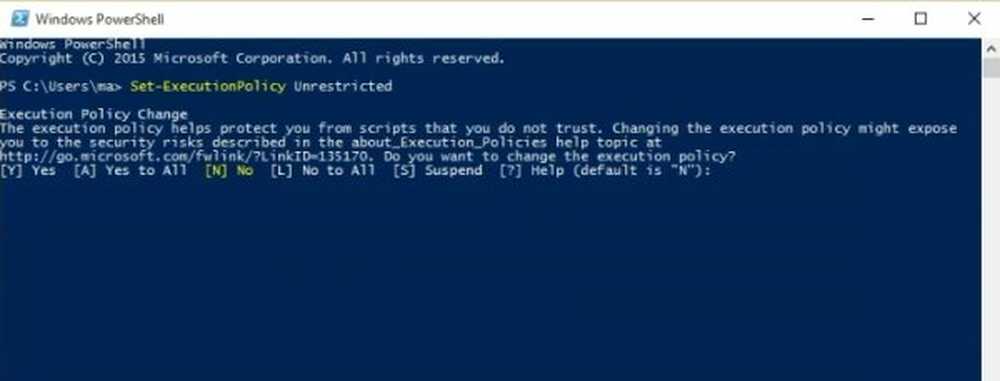
De recente updates hebben Windows Store-applicaties gemaakt in een Windows 10 pc belangrijk omdat de gebruikers rechtstreeks naar de winkel kunnen gaan en elke gewenste toepassing kunnen downloaden. De Windows Store is de legitieme en een van de veiligste manier om uw applicaties aan boord te krijgen. Sommige mensen hebben gemeld dat de Windows Store-app niet wordt geopend of zelfs dat de Windows Store-app ontbreekt eenmaal bijgewerkt naar Windows 10 en bovendien hebben andere gebruikers na de update ook gemeld dat de Xbox-app ontbreekt in de lijst. Dit bericht vertelt je ook hoe installeer Windows 10 Store opnieuw door een enkele PowerShell-opdracht te gebruiken.
Windows Store-app ontbreekt
Geen probleem, het ontbrekende app-probleem in Windows 10 kan worden opgelost en u kunt alle apps terughalen die standaard bij Windows 10 worden geleverd. We verzoeken u de onderstaande stappen te doorlopen en de ontbrekende toepassingen te herstellen door een verhoogd Windows-besturingssysteem te gebruiken Powershell prompt.

1. Download eerst het bestand Reinstall-preinstalledApps.zip van Microsoft en pak de inhoud van de map uit. Zorg ervoor dat het bestand Reinstall-preinstalledApps.zip in de volgende directory staat:
C: \ Users \ yourusernamehere \ Downloads
2. Voer in de PowerShell-prompt die u hebt geopend als een systeembeheerder deze opdracht in en druk op Enter:
Set-ExecutionPolicy onbeperkt
Als u wordt gevraagd het uitvoeringsbeleid te wijzigen, drukt u op Y en druk op Enter.
3. Zonder Power Shell te verlaten, voert u nu de volgende opdracht in:
cd C: \ Users \ YourUserName \ Downloads
Met deze opdracht gaat u naar de locatie waar het PowerShell-script zich bevindt. Merk op dat u de “Je gebruikersnaam” in de opdracht met de gebruikersnaam van je echte Windows-account. Nu hoef je alleen maar de onderstaande opdracht in te voeren en op "Enter" te drukken:
.\ reinstall-preinstalledApps.ps1 * Microsoft.WindowsStore *
4. Als u de bovenstaande stap zonder enige afwijking hebt gevolgd, zou u de Windows Store op uw Windows 10 moeten kunnen vinden, maar voordat u dat doet, raden wij u aan om uw Windows Store te resetten met WSReset.exe.
Dit zal de cache van Windows Store resetten en voor het geval dat we u ook adviseren om de Windows Store op uw taakbalk of het startmenu vast te zetten.
5. Nadat u de taak hebt uitgevoerd, schakelt u de handhaving voor ondertekende PowerShell-scripts opnieuw in door het uitvoeren van de opdracht in te voeren Set-ExecutionPolicy AllSigned commando.
Installeer Windows 10 Store opnieuw
Als u Windows 10 Store opnieuw wilt installeren, kunt u ook een verhoogd PowerShell-venster openen, de volgende opdracht typen en op Enter drukken:
Get-AppXPackage * WindowsStore * -AllUsers | Foreach Add-AppxPackage -DisableDevelopmentMode -Register "$ ($ _. InstallLocation) \ AppXManifest.xml"
Daar ga je mensen de Windows Store terug op je Windows 10, geniet ervan en laat ons weten hoe goed het voor je werkte in de commentaarsectie hieronder.
Zie dit bericht als u alle vooraf geïnstalleerde apps opnieuw wilt installeren in Windows 10. U kunt ook onze 10AppsManager gebruiken om apps met een klik opnieuw te installeren.