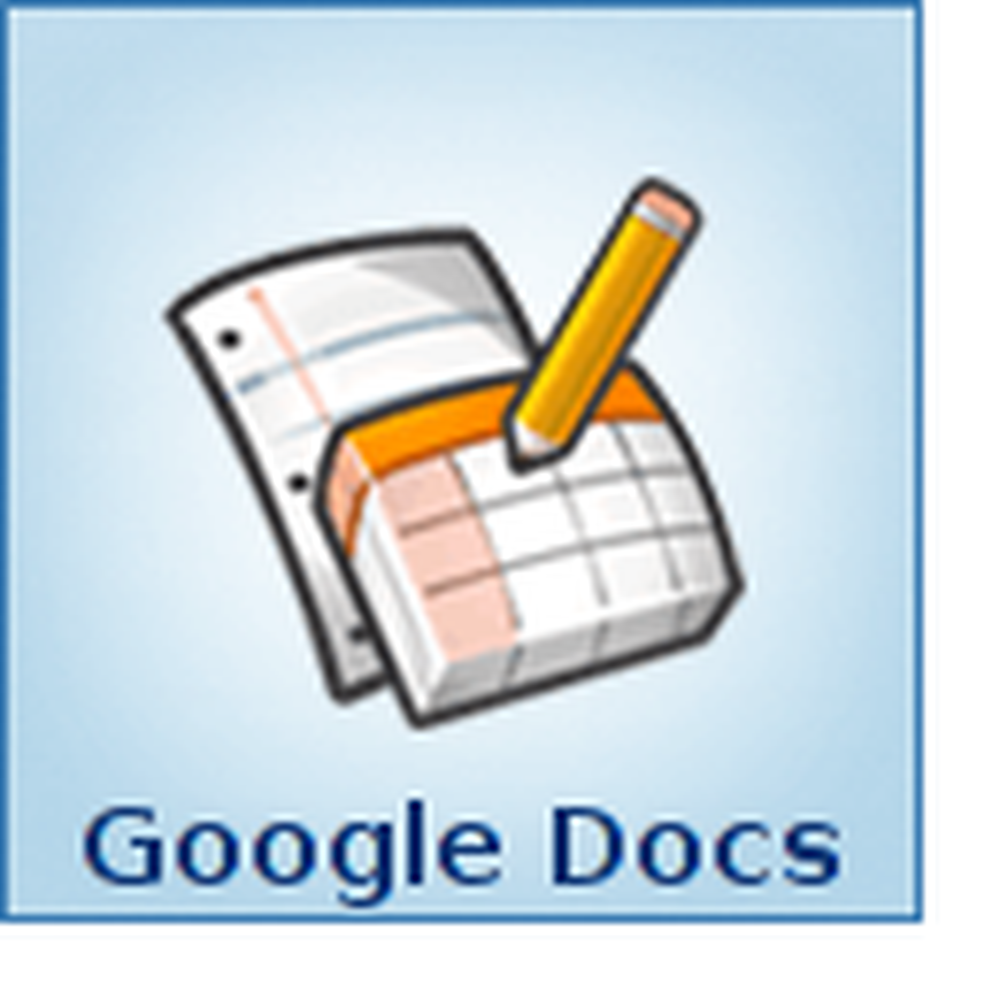Hoe maak je een panorama met Adobe Bridge en Adobe Photoshop


Als u twee of drie breedbeeldmonitoren op uw computer hebt, is het misschien moeilijk om een degelijke panoramische achtergrond te maken die op alle pc's past. Vandaag laten we je een manier zien om je eigen panorama's mee te naaien Adobe Bridge en Adobe Photoshop (en een goede camera helpt ook.)
Stap 1 - De foto's ophalen
Je camera hoeft niets bijzonders te zijn. Persoonlijk zal ik voor deze How-To foto's gebruiken die met mijn telefoon zijn gemaakt. U kunt een panoramafoto maken met 2 tot 7 afbeeldingen, afhankelijk van de resultaten die u wilt. Probeer voor de beste resultaten de focus en belichting te houden (helderheid) in elk beeld ongeveer hetzelfde om de beste resultaten te bereiken. Zodra u uw foto's naar uw computer hebt overgebracht, bent u klaar voor stap 2.
Stap 2 - Brug openen
Nu is het tijd om met Bridge aan de slag te gaan. Open de ramen Start menu, typ in Adobe Bridge en Klik het pictogram wanneer het verschijnt.

Stap 3 - De foto's importeren in Photomerge
Met Adobe Bridge open, ga je gang en blader naar de locatie waar je de foto's voor je panorama plaatst. kiezen ze met een click-'n'-drag of door de Ctrl sleutel en klikken op de afbeeldingen één voor één. Nadat je de afbeeldingen hebt geselecteerd, ga je naar Hulpmiddelen, Photoshop, Photomerge.
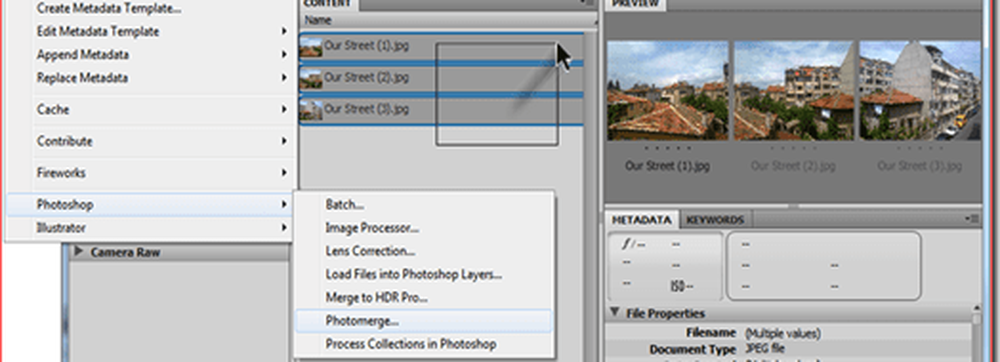
Stap 4 - Uitlijningsmethode selecteren
Na het selecteren Photomerge, Photoshop moet laden en u vervolgens om een uitlijningsmethode vragen. Het is het beste om deze instelling op Auto te laten staan, maar als je zin hebt om te experimenteren, kun je altijd ook de andere proberen. In dit geval gaan we voor een Auto-indeling. Zorg ervoor dat Auto is geselecteerd aan de linkerkant van het venster en Klik OK. Photoshop begint zijn werk te doen. Afhankelijk van de afbeeldingsgrootte, de complexiteit van het beeld en meestal de computersnelheid, kan dit proces tussen 30 seconden en 10 minuten duren.
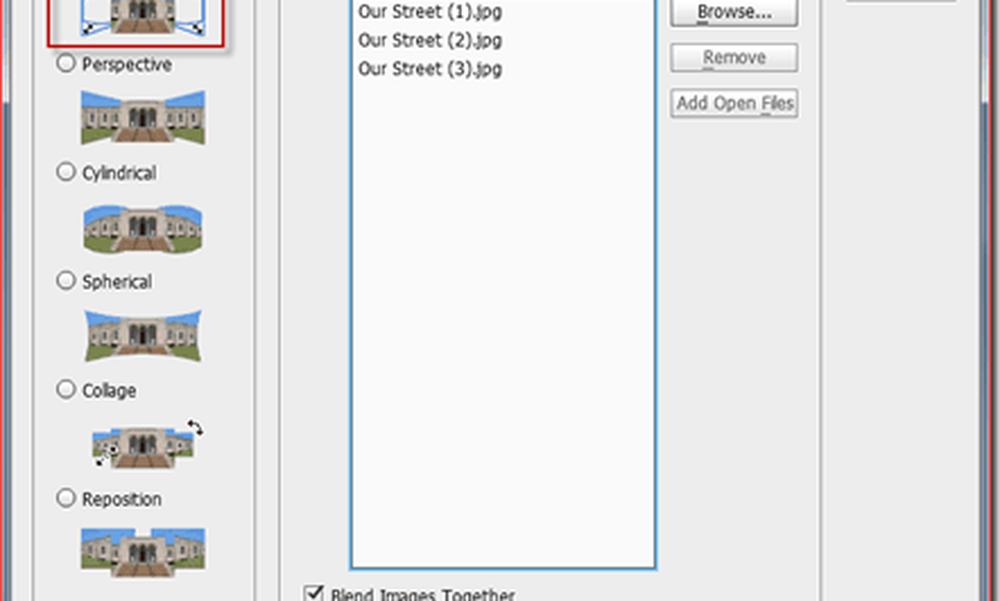
Stap 5 - Laatste aanpassingen
Zodra uw panorama is voltooid met naaien, merkt u misschien dat uw panorama er een beetje vreemd uitziet. eenvoudigweg snijd de afbeelding bij met de Oogstgereedschap (C), bijsnijden van lege gebieden.

Als het bijsnijden is voltooid, drukt u op CTRL + S (of command + S op een Mac) om uw afbeelding op te slaan. Zorg ervoor dat het afbeeldingsformaat ingesteld is op JPEG of PNG. Opslaan als de standaard PSD maakt het een beetje moeilijk voor je vrienden om je nieuwe GEWELDIGE foto te zien tenzij ze over Photoshop beschikken!

Gedaan! Gefeliciteerd, u weet nu hoe u uw eigen panorama's kunt maken in ongeveer tien klikken! Je kunt je abonneren op onze RSS en "stay tuned" - we zijn van plan nog wat meer vrij te geven Photoshop Tutorials en trucs!