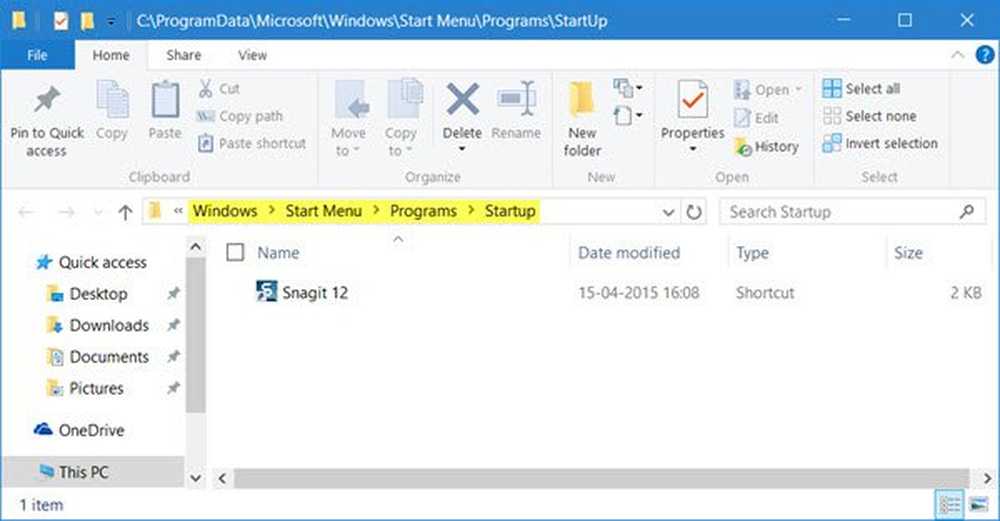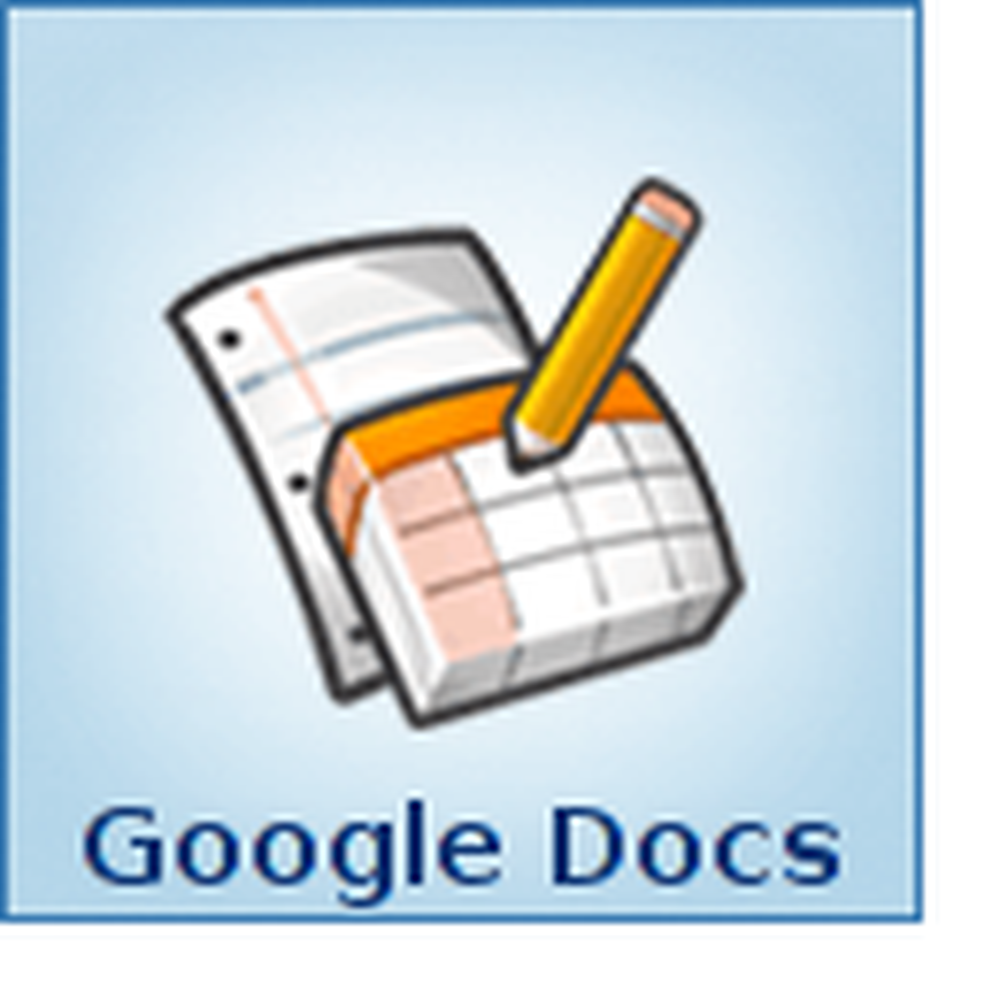Hoe een cirkeldiagram maken in Microsoft Excel 2010 of 2007

 Cirkeldiagrammen zijn een effectieve manier om gegevenssets visueel te analyseren. En omdat de meeste mensen van taart houden, is het een algemeen geaccepteerd formaat om gegevens aan te bieden aan klanten of management! Alle grapjes terzijde, het lijkt misschien moeilijk om aan de slag te gaan met een cirkeldiagram, maar Microsoft Excel is een uitstekende tool om ze te produceren met slechts een paar eenvoudige klikken. In deze groovy zelfstudie laten we je de basis zien van het maken en aanpassen van een cirkeldiagram in Excel van Microsoft Office.
Cirkeldiagrammen zijn een effectieve manier om gegevenssets visueel te analyseren. En omdat de meeste mensen van taart houden, is het een algemeen geaccepteerd formaat om gegevens aan te bieden aan klanten of management! Alle grapjes terzijde, het lijkt misschien moeilijk om aan de slag te gaan met een cirkeldiagram, maar Microsoft Excel is een uitstekende tool om ze te produceren met slechts een paar eenvoudige klikken. In deze groovy zelfstudie laten we je de basis zien van het maken en aanpassen van een cirkeldiagram in Excel van Microsoft Office.Stap 1
Eerst moet u uw lijst met gegevens in Excel schrijven. Dit is vrij eenvoudig, één kolom is uw beschrijving van de nummers en de andere kolom is uw nummer.
Je kunt het er snazzy laten uitzien door het te stylen vanaf het Home-lint, maar dit heeft geen invloed op ons cirkeldiagram.
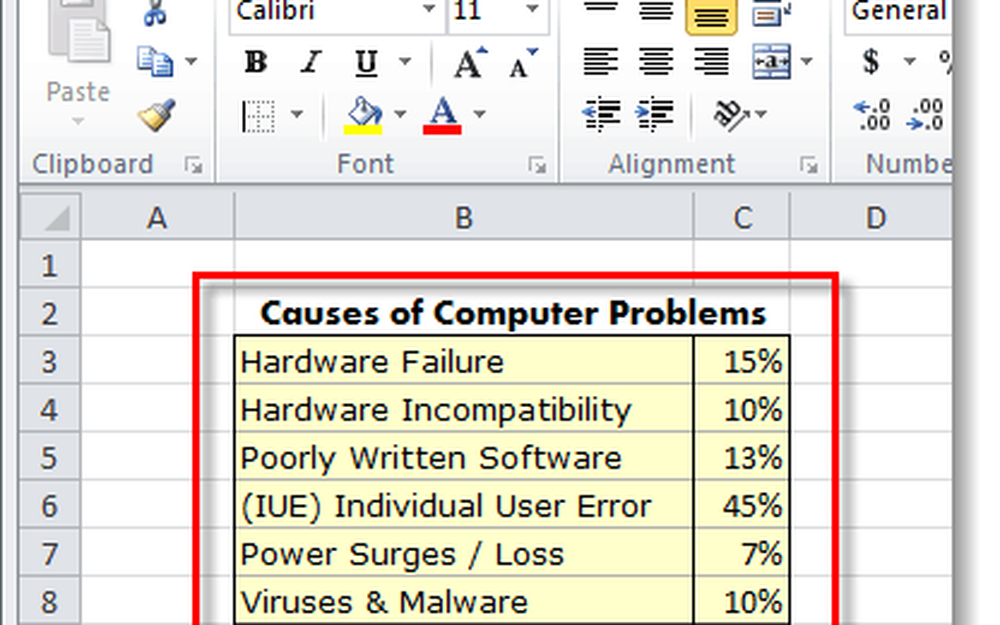
Stap 2
kiezen de gegevens die u in het cirkeldiagram wilt opnemen. Dit betekent letterlijk dat u de linkermuisknop ingedrukt houdt en een vak rond de gegevens sleept. Wees zeker niet om de cellen te selecteren waar je de dingen hebt opgeteld.
Zodra alles is geselecteerd, Klik de invoegen lint en dan Klik Taart en kiezen of je een 2-D of een 3-D taart wilt; en welke sjabloon.
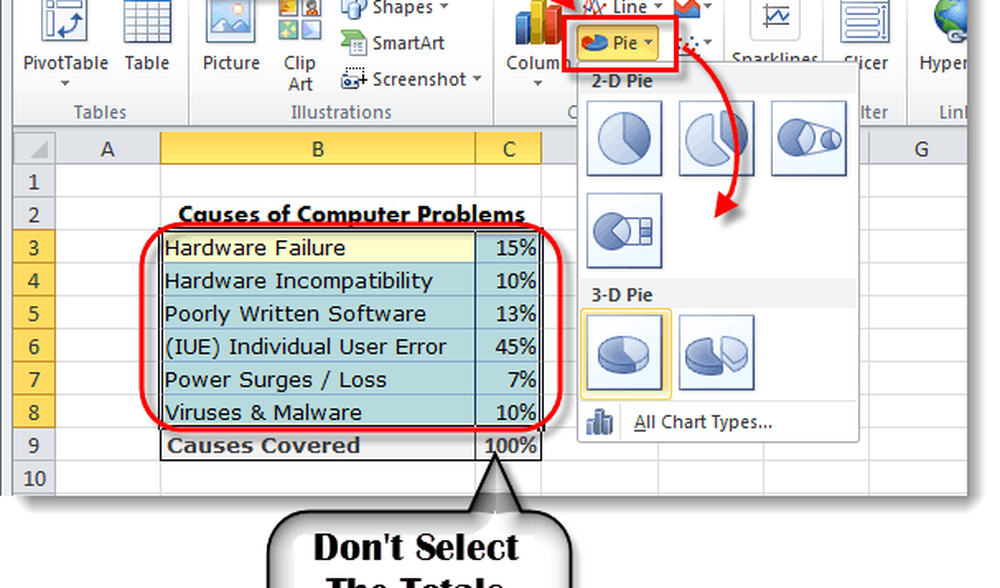
Stap 3 - Pas uw diagram aan
Nu zou uw cirkeldiagram moeten verschijnen op uw werkblad. Het volgende dat we gaan doen is de kaart een beetje aanpassen om het aantrekkelijker te maken.
Als u de grafiek geselecteerd hebt (klik op de grafiek), wordt deze gemaakt Hulpmiddelen voor grafieken verschijnen op het lint. Dit omvat in totaal 3 verschillende tabbladen: Ontwerp, lay-out, en Formaat.
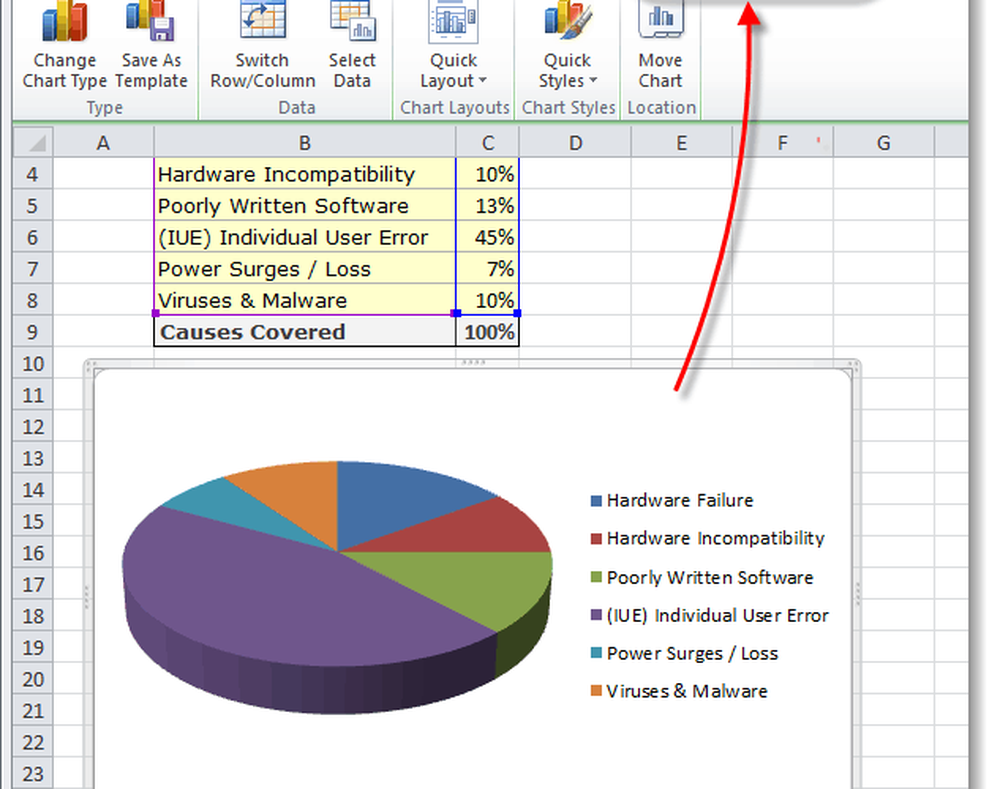
Stap 4
Elk tabblad van de Hulpmiddelen voor grafieken lintgebied laat een aantal verschillende aanpassingen uitvoeren. De enige manier om echt te leren wat je kunt doen, is door een tijdje met de verschillende instellingen te spelen. Maar als een voorbeeld heb ik mijn kaart aangepast met behulp van de tools die worden beschreven in de onderstaande 3 screenshots.


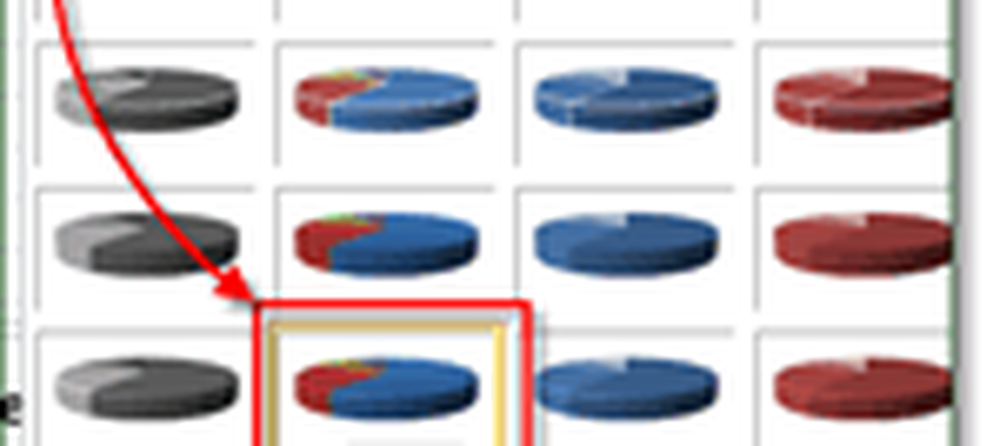
Gedaan!
Nu hebt u een spiffy ogend cirkeldiagram in uw Microsoft Excel-spreadsheet. Als het gaat om het maken van cirkeldiagrammen is dit aantrekkelijk, het wordt niet veel eenvoudiger dan dit.
Heb je een favoriete tip of truc voor het maken van cirkeldiagrammen in Excel? We horen het graag in de reacties hieronder!