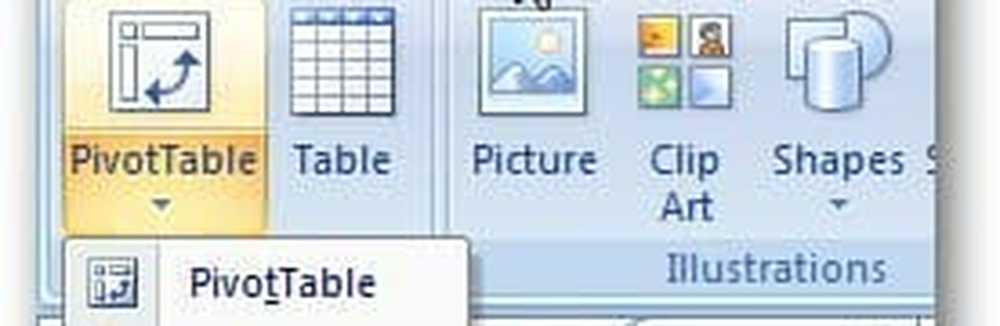Hoe partities te maken in Windows 10, macOS en Linux

- Hoe partities in Windows 10 te maken
- Hoe partities in macOS te maken
- Hoe partities in Linux te maken
Maak partities in Windows 10
Afhankelijk van uw computerconfiguratie kan Windows 10 slechts vier primaire partities gebruiken - met behulp van het MBR-partitieschema - of maar liefst 128, als u het nieuwere GPT-partitieschema gebruikt. De GPT-partitie is technisch onbeperkt, maar Windows 10 legt een limiet op van 128, maar elk is primair. Binnen een primaire partitie kunt u een uitgebreide primaire partitie hebben en extra logische partities maken. Uitgebreide partities werken rond de grenzen van MBR, maar er zijn ook beperkingen aan verbonden omdat ze niet kunnen worden gebruikt om een opstartbare kopie van Windows te houden. Dit is het voordeel van de nieuwere UEFI GPT-standaard.
MBR, GPT, EFI - Wat is het verschil?
Deze acroniemen verwijzen naar het partitionerings- en opstartschema dat door uw besturingssysteem wordt gebruikt om schijven in Windows te verwerken.
MBR - bekend als de master boot record, bestaat al vele decennia en begeleidt het oudere BIOS (Basic Input Output System) dat wordt gebruikt om oudere computers op te starten. Wanneer uw computer opstart, controleert deze het BIOS op een bootloader (in Windows 10 bekend als winload.exe), waardoor het besturingssysteem in het hoofdgeheugen wordt geladen.
EFI - bekend als de uitbreidbare firmware-interface, kwam meer dan een decennium geleden in de hoofdstroom met systemen zoals de eerste Intel Macs en computers vooraf geladen met Windows Vista. UEFI biedt geavanceerdere opties dan BIOS, met ondersteuning voor functies zoals een grafische gebruikersinterface en muisondersteuning, waardoor het gemakkelijker wordt om opstart- en hardware-instellingen te configureren.
GPT - GUID of Global Unique Identifier Partition Table, is de opvolger van MBR en is een integraal onderdeel van moderne UEFI-systemen voor het opstarten van Windows. Als u een schijf gebruikt die groter is dan 2 TB, wordt GPT aanbevolen.
Bekijk onze handleiding voor meer informatie over het configureren van de opstartopties van uw computer.
Er zijn meerdere manieren om een partitie te maken in Windows 10. U kunt het ingebouwde Schijfbeheerhulpprogramma van het besturingssysteem, Schijfgedeelte vanaf de opdrachtregel of een programma van derden zoals Easeus Partition Home (gratis) gebruiken.
(Notitie: We raden u aan BitLocker-stationsversleuteling uit te schakelen voordat u wijzigingen in uw partitie aanbrengt.)
druk op Windows-toets + X en klik op Schijfbeheer. Selecteer het station, klik er met de rechtermuisknop op en klik vervolgens op Krimp volume om een nieuwe logische partitie te maken.
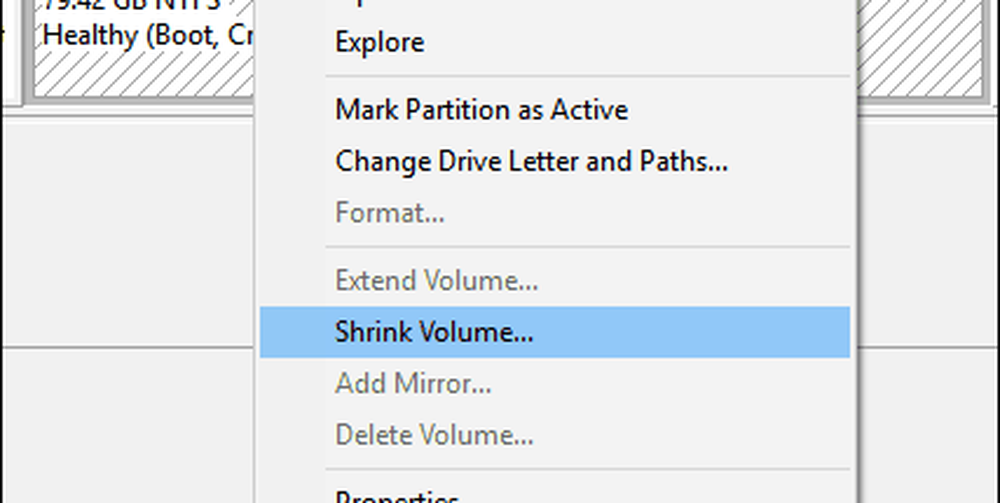
Uw vermogen om de partitie te verkleinen, is afhankelijk van bepaalde factoren. Volgens Windows:
U kunt een volume niet kleiner maken dan het punt waarop eventuele niet-verplaatsbare bestanden zich bevinden.
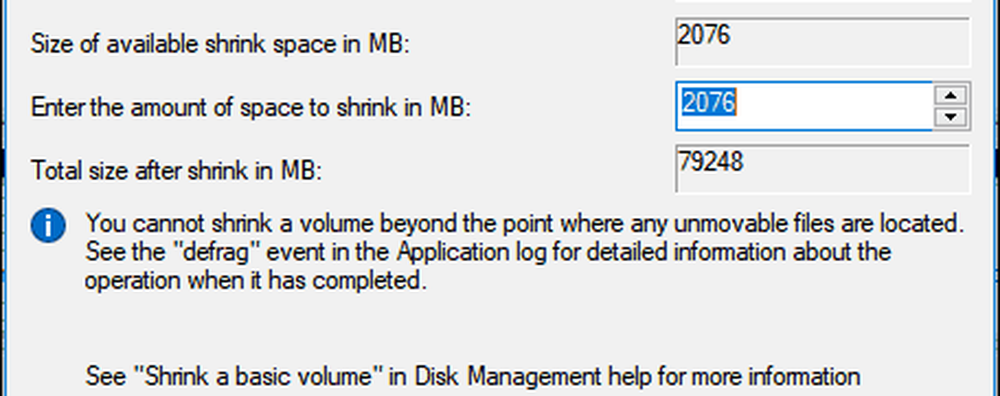
Het is duidelijk dat ik meer dan 2 GB vrije ruimte beschikbaar heb die ik kan verkleinen, dus wat blokkeert dat? Dit kan aan een aantal factoren worden toegeschreven. Bestanden op de schijf zoals uw hibernation-bestand, paginabestand of schaduwkopiebestanden die worden gebruikt door Systeemherstel en Vorige versies bevinden zich mogelijk op locaties op het station die niet kunnen worden verplaatst. Het blijkt dat het eenvoudigste wat je kunt doen is om alle drie alle tijdelijk uit te schakelen om de schijf naar de gewenste grootte te verkleinen.
Als u de hibernationvoorziening wilt uitschakelen, klikt u op Start, typt u: CMD, klik met de rechtermuisknop op CMD en klik vervolgens op Als administrator uitvoeren. Typ het volgende achter de opdrachtprompt en druk op Enter, verlaat de opdrachtprompt en start de computer opnieuw op:
powercfg -h uit
Om Systeembescherming uit te schakelen, klikt u op Start, typt u: CMD, klik met de rechtermuisknop op CMD en klik vervolgens op Als administrator uitvoeren. Typ het volgende achter de opdrachtprompt en druk op Enter, verlaat de opdrachtprompt en start de computer opnieuw op:
Uitschakelen-ComputerRestore -Drive C:
Om Pagefile uit te schakelen, klikt u op Start, typt u: CMD, klik met de rechtermuisknop CMD dan klikken Als administrator uitvoeren. Typ bij de opdrachtprompt elke opdracht en druk op Enter, verlaat de opdrachtprompt en start de computer opnieuw op:
wmic computersysteem set AutomaticManagedPagefile = False
wmic pagefileset where name = "C: \\ pagefile.sys" verwijderen
Open Disk Management opnieuw, klik met de rechtermuisknop op de partitie en klik vervolgens op Shrink. Kies de hoeveelheid ruimte die u wilt toewijzen voor de partitie. Voor mijn doeleinden kies ik 3000 MB (3 GB) en klik vervolgens op Verkleinen.
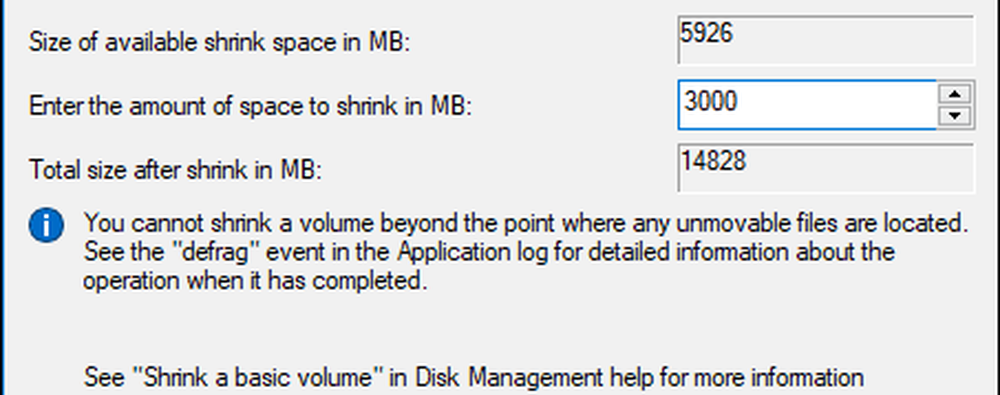
Hiermee wordt een nieuwe niet-toegewezen partitie aangemaakt in Schijfbeheer. Momenteel is het niet bruikbaar, dus u moet het initialiseren. Klik met de rechtermuisknop op de partitie en klik vervolgens op Nieuw eenvoudig volume ...
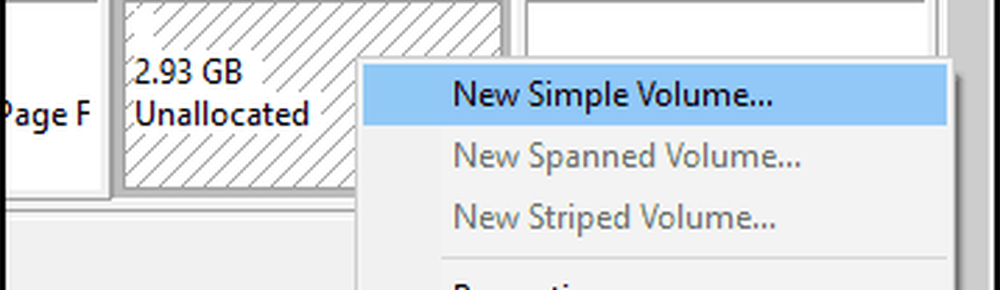
Klik volgende.
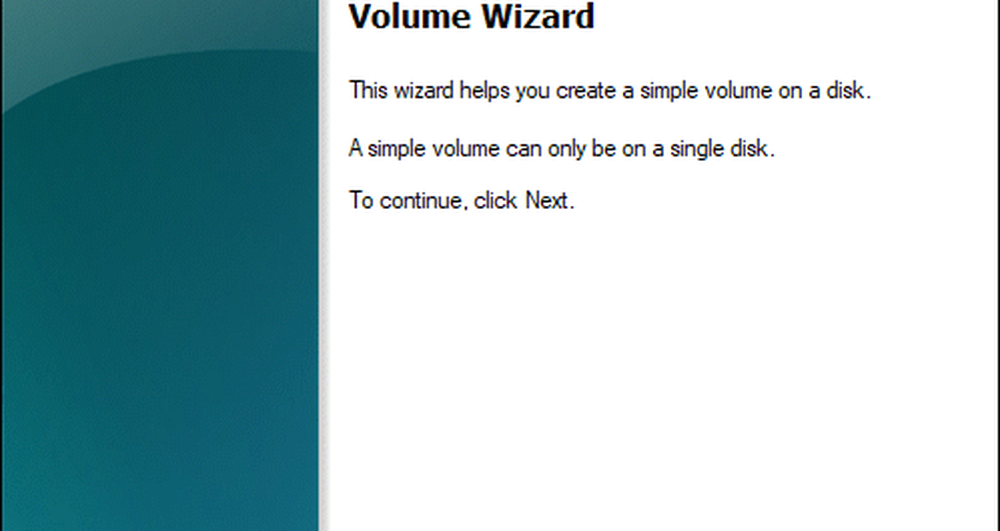
Als u wilt, kunt u de partitie nog verder verkleinen om extra partities te maken. Voor mijn doeleinden blijf ik bij de huidige volumegrootte. Klik volgende.
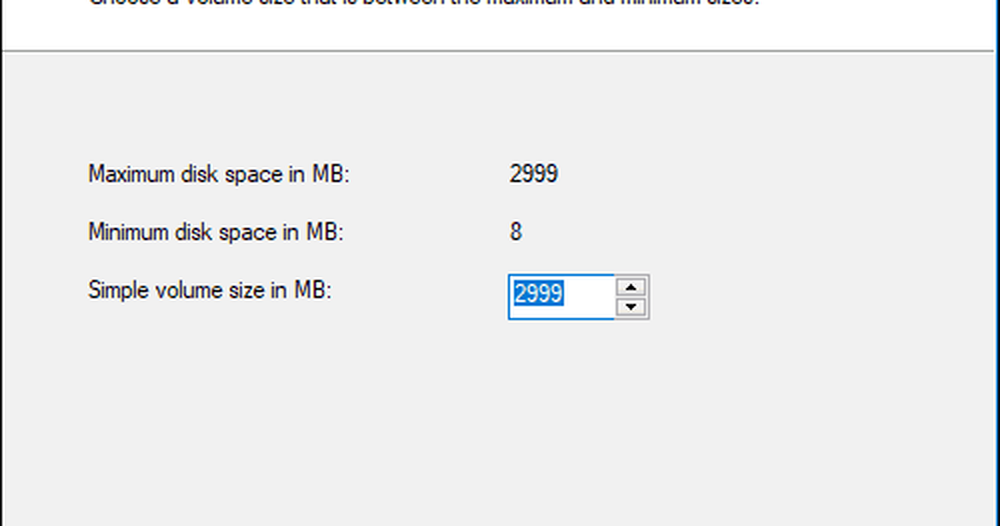
U kunt een beschikbare stationsletter toewijzen, zodat de partitie in Verkenner wordt gemount. Klik volgende.
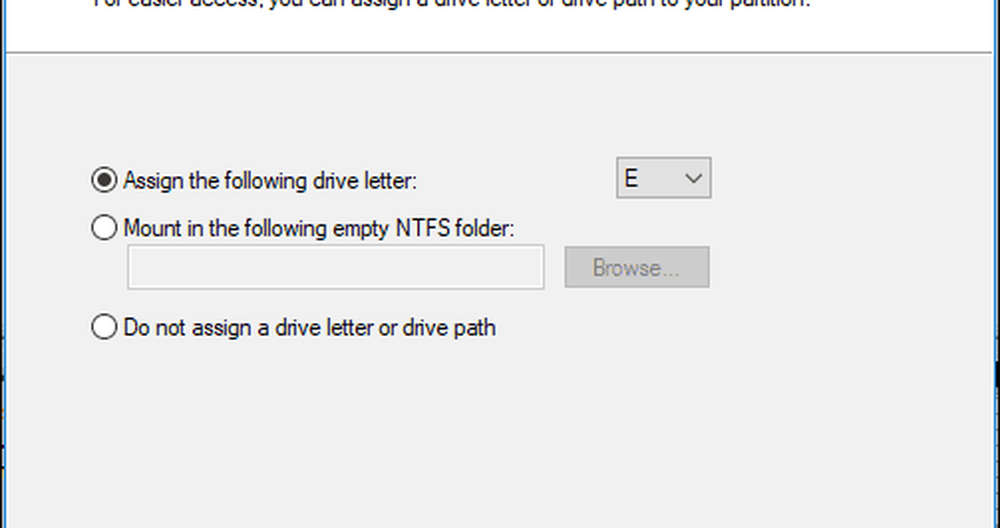
U kunt het volume een label geven zodat het gemakkelijk kan worden herkend. U hebt ook de mogelijkheid om een ander bestandssysteem te kiezen, zoals FAT of FAT32. Klik volgende
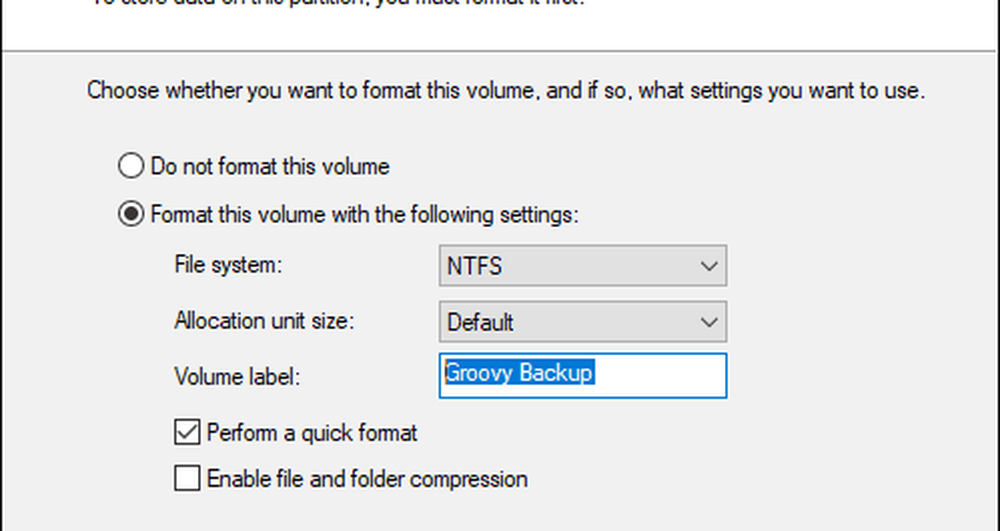
Klik op Voltooien om wijzigingen toe te passen.
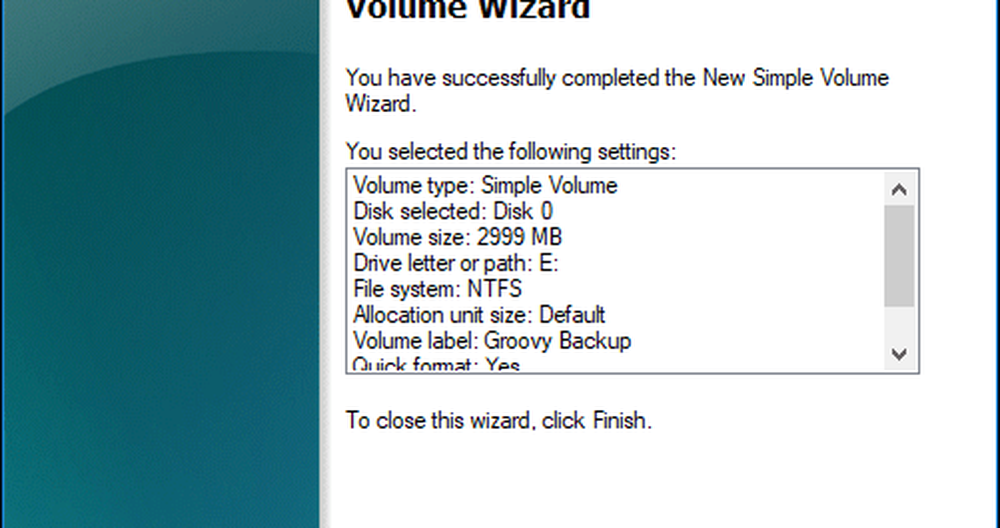
Uw nieuwe partitie wordt weergegeven in Schijfbeheer en Verkenner als een lokaal station. U kunt daar bestanden opslaan of zelfs uw persoonlijke mappen daar omleiden.
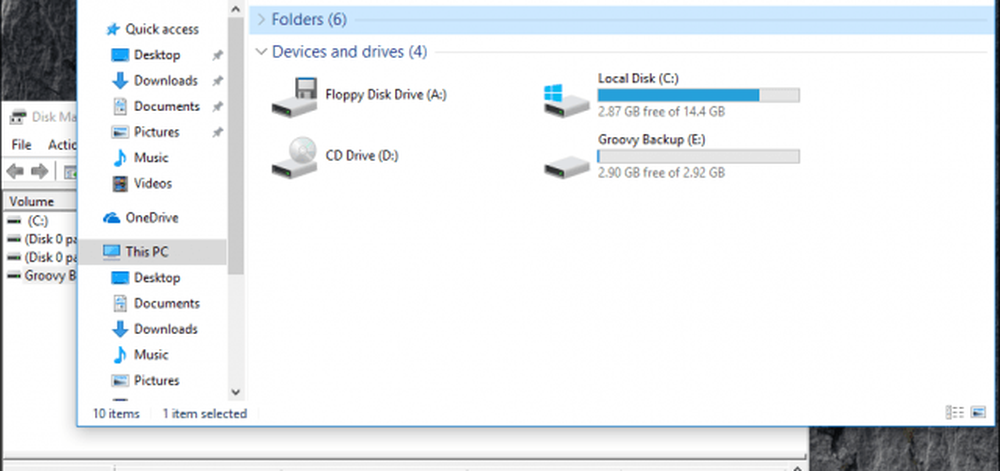
Als je niet al deze problemen wilt doorstaan, kun je een gratis tool zoals Easeus Partition Manager downloaden en dit alles voor je regelen.
Eén laatste ding: als uw slaapstand, paginabestand of systeembescherming is uitgeschakeld, moet u ze allemaal opnieuw inschakelen in de beheerdersopdrachtprompt:
- Winterslaap inschakelen: powercfg -h aan
- Systeembescherming inschakelen: Inschakelen-ComputerRestore -Drive C:
- Schakel pagefile in: wmic computersysteem set AutomaticManagedPagefile = True
Hoe partities in macOS te maken
Zoals met de meeste dingen in macOS, is het doodeenvoudig. Je kunt dit natuurlijk van de Terminal doen, maar daar gaan we vandaag niet heen. Om een eenvoudige partitie te maken, gaan we Schijfhulpprogramma gebruiken, dat u kunt vinden in de Finder> Toepassingen> Hulpprogramma's map; of druk gewoon op Command + spatiebalk en typ Schijfhulpprogramma.
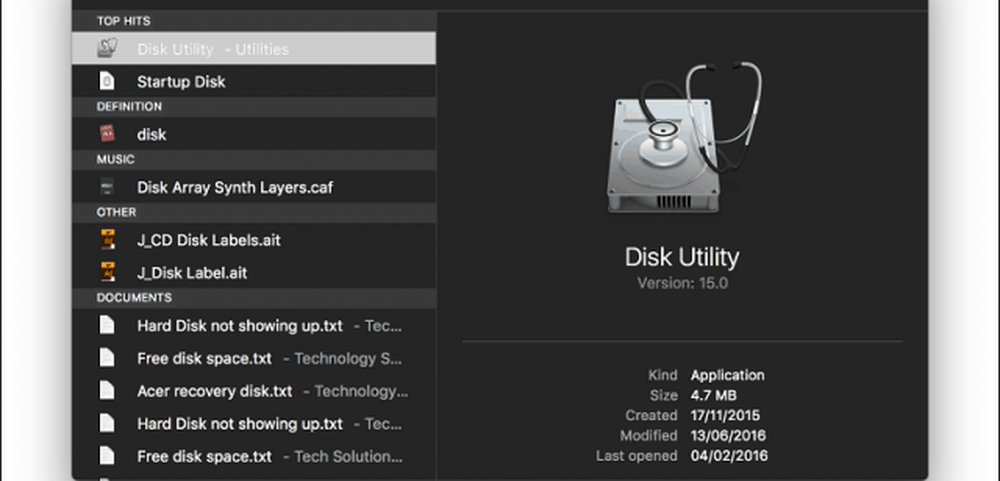
Selecteer de schijf die u wilt bewerken in de zijbalk en klik vervolgens op de knop Partitie.
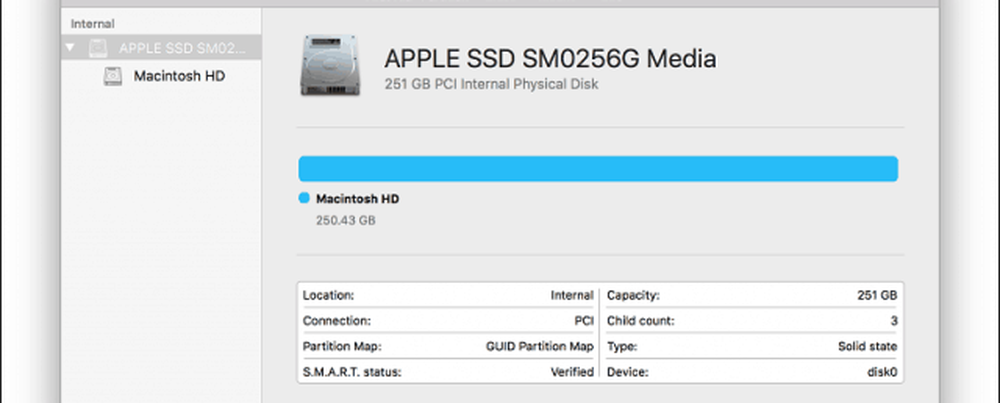
Selecteer de schuifregelaar in het cirkeldiagram en sleep deze vervolgens totdat de gewenste grootte is bereikt. Klik op Toepassen om de wijzigingen te bevestigen.
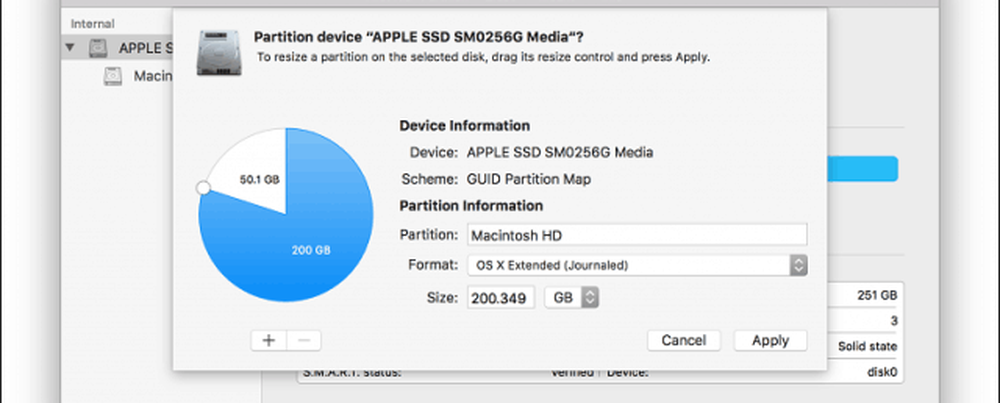
Wacht terwijl wijzigingen worden toegepast.
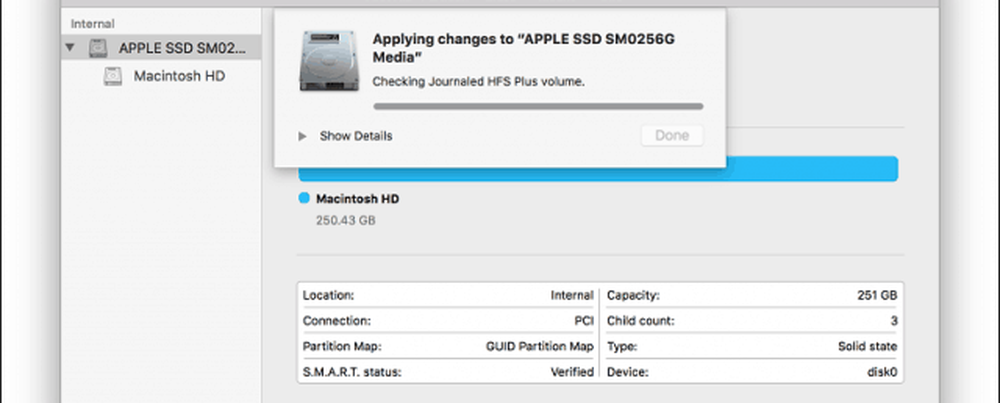
Klik op Gereed.
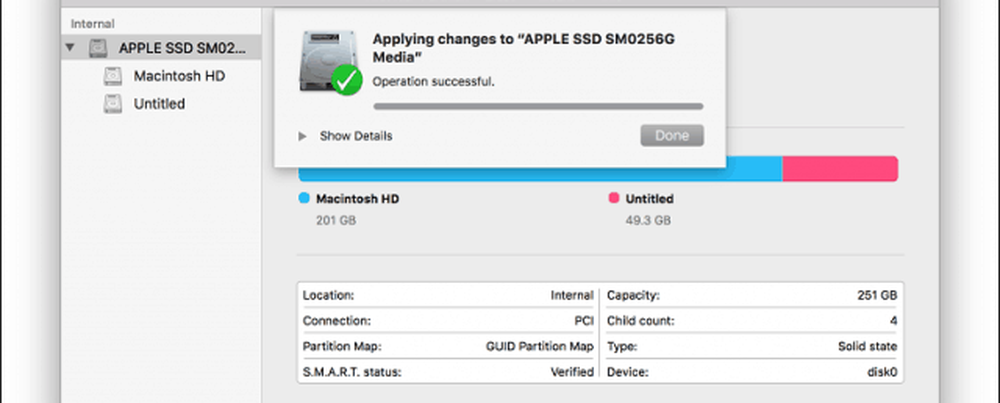
Ga verder met het labelen van de schijf.
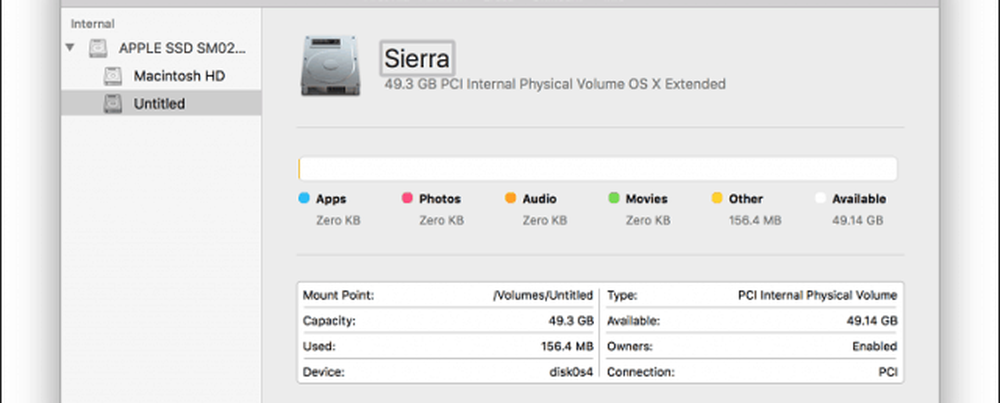
Hoe partities te maken Linux
Gebruikers moeten zich niet ongerust voelen over partitionering in Linux; het is net zo eenvoudig te doen als Windows 10 en macOS. Voor dit artikel zal ik Ubuntu Linux gebruiken, maar dezelfde principes zouden moeten werken voor elke op Gnome gebaseerde distro.
Partitioneren in Linux is niet echt een out-of-box-ervaring zoals op Windows 10 of macOS, maar met tools van derden kan dit wel. Voor dit doel raad ik aan de gratis GParted Editor te downloaden van het Ubuntu-softwarecentrum. Het is een grafische partitiemanager die gemakkelijk te begrijpen en te navigeren is. GParted werkt ook op Windows.
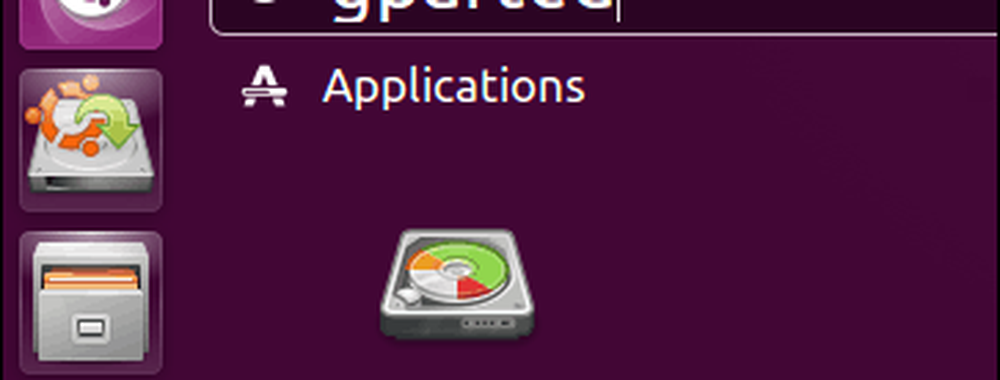
Nadat u GParted hebt ingesteld, start u de app en selecteert u vervolgens de partitie die u wilt bewerken. Klik er met de rechtermuisknop op en klik vervolgens op Formaat wijzigen / verplaatsen.
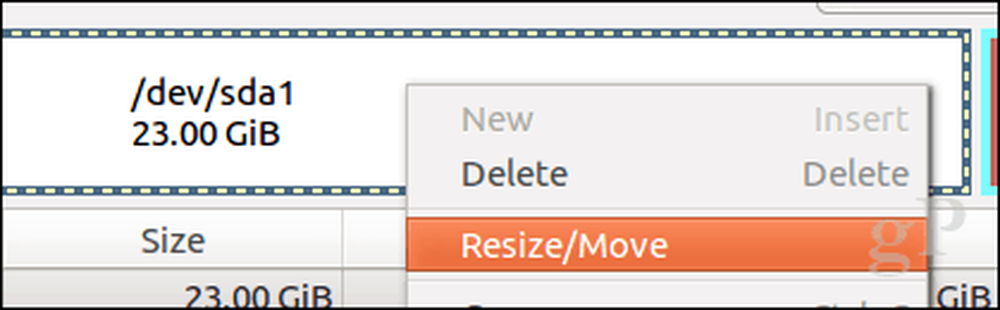
Klik in het veld, Vrije ruimte volgende (MiB): voer het bedrag in voor de partitie die u wilt maken en klik vervolgens op Resize / Move.
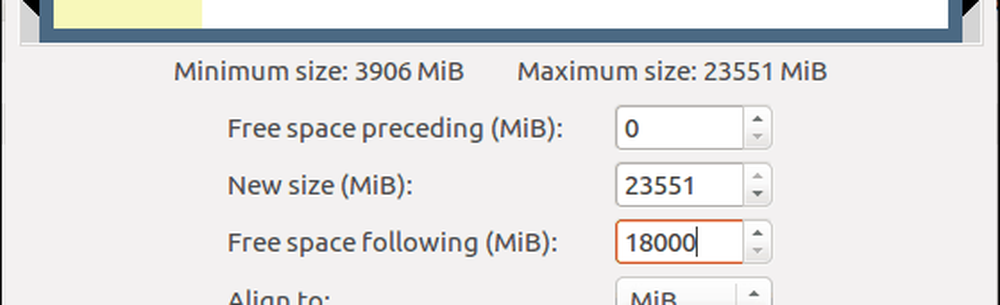
Klik met de rechtermuisknop op de niet-toegewezen partitioneren en klik vervolgens op nieuwe.

U kunt de partitie verder aanpassen, zoals de grootte wijzigen, kiezen of u een primaire of logische schijfeenheid wilt, een bestandssysteem en een label geven. Klik op Toevoegen.
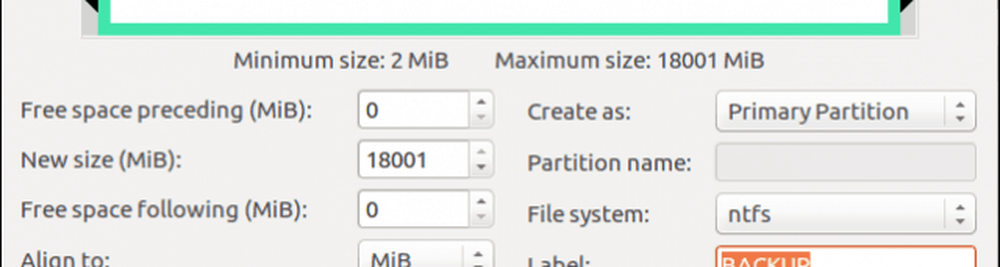
Klik op het groene vinkje om uw wijzigingen toe te passen.

Wacht terwijl het partitieschema is gewijzigd.
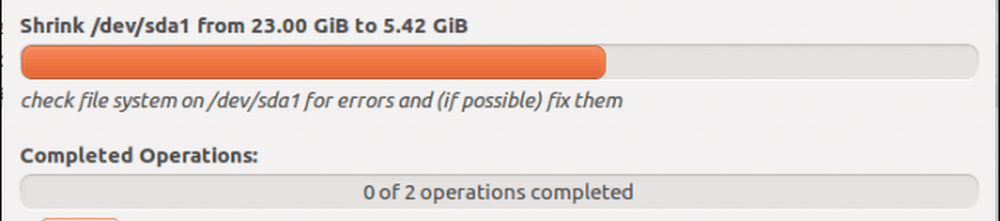
Klik op Sluiten.
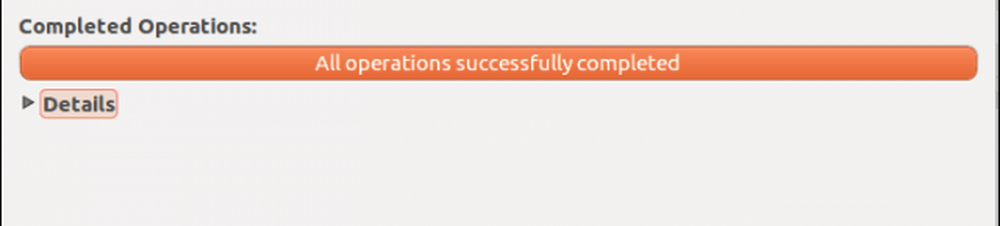
Je nieuwe partitie verschijnt nu in Launcher en Bestandsbeheer.
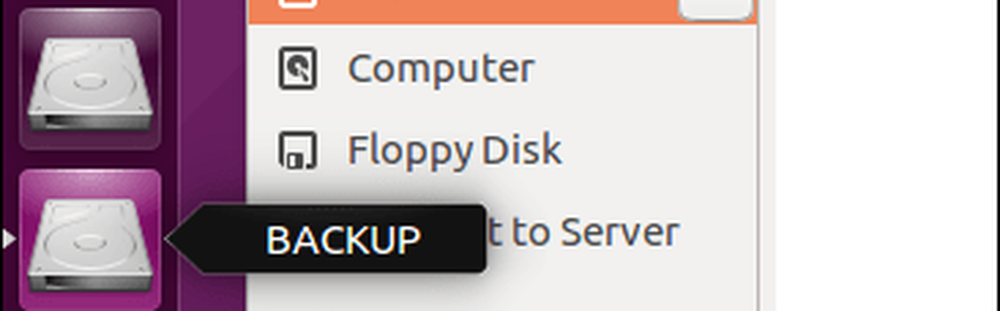
Conclusie
Dat is een kijk op partitioneringsschijven in populaire desktopbesturingssystemen. Natuurlijk zijn er andere manieren om dit te doen, maar ik dacht dat ik de meest handige methoden op elk platform zou behandelen, ongeacht of het gebouwde hulpmiddelen of oplossingen van derden gebruikte..
Laat ons weten waarom je partities op je harde schijf aan het maken bent en hoe het gaat door ons een regel in de comments te laten zien.