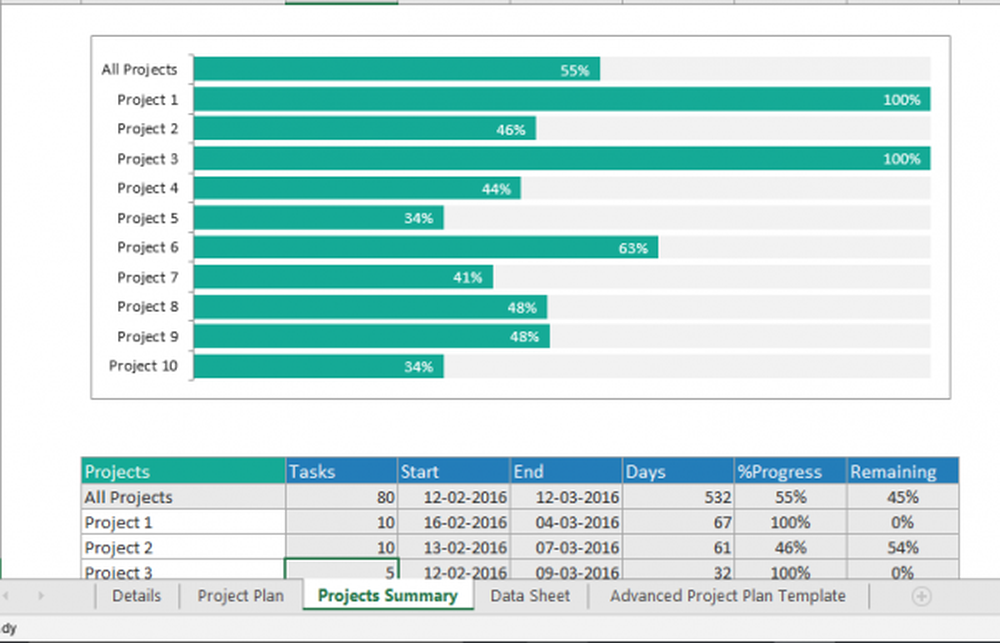Veranderingen in Word 2016-documenten bijhouden

Sinds we deze functie voor het laatst hebben behandeld in Microsoft Word 2010, zijn er belangrijke verbeteringen doorgevoerd die Track Changes nog krachtiger maken. Met de beschikbaarheid van Office Online kunnen gebruikers realtime samenwerken aan een document en dat is een van de opwindende nieuwe functies die we in dit artikel bekijken.
Schakel en Wijzig Wijzigingen in Word 2016 in en gebruik deze
Stap 1: Inhoud starten
Je zult moeten beginnen met wat inhoud in het document waar je aan meewerkt. Dit deel van het document wordt geschreven door een andere gebruiker. De eerste alinea is door mij geschreven.

Stap 2: Schakel wijzigingen in de track in
Als u wijzigingen wilt bijhouden, gaat u naar Beoordeling tab en klik Spoorwissel in de Tracking groep (u kunt ook op drukken CTRL + SHIFT + E.)

Wanneer Wijzigingen bijhouden is ingeschakeld, ziet u aan de rechterkant van het scherm een ballon voor elke auteur.

Stap 3: Bewerken
Wijzigingen bijhouden in Word gebruikt kleurcoördinatie om verwarring te voorkomen. De eerste auteur is blauw en de tweede is rood. Wanneer extra auteurs bewerkingen uitvoeren, krijgen ze ook een unieke kleur toegewezen.

Wanneer er bewerkingen in het document worden aangebracht, verschijnt een verticale lijn naast de alinea om de wijzigingen aan te geven die in het document zijn aangebracht. Let op de eerste paragraaf heeft dit niet omdat Spoorwissel is pas later in het document ingeschakeld. Wanneer u op klikt Toon wijzigingen aan het spoor balk, activeert onmiddellijk een hoogtepunt van alle bewerkingen die in het document zijn aangebracht, samen met hun commentaar. Als u het ingeschakeld houdt en bewerkingen uitvoert, ziet u de wijzigingen in realtime terwijl u typt en verwijdert.

Stap 4: Opmerkingen, ballonnen & extra bewerkingshulpmiddelen
Als u een opmerking over een woord of alinea wilt toevoegen, markeert u deze en selecteert u de Beoordeling tab en klik Nieuwe reactie in de Comments groep. Uw opmerkingen verschijnen dan aan de rechterkant van het document wanneer het document is afgerond; je kunt ze uitschakelen.

Een van de dingen die je opvalt wanneer je speciale opmaken toepast, zoals Vet, Cursief of Onderstrepen, een opmerking wordt automatisch toegevoegd aan de trackwijzigingen genaamd Formatted.

U kunt ook aanpassen hoe u wilt dat ballonnen in het document worden weergegeven. Als u bijvoorbeeld alle revisies wilt zien die door elke auteur aan het document zijn toegevoegd, klikt u op Beoordeling tab> Toon markeringen menu> ballonnen > Geef revisies weer in ballonnen.

herzieningen
Het beoordelingsvenster (Beoordeling > Het beoordelen van het paneel) Kunt u alle bewerkingen van elke auteur bekijken die u verticaal of horizontaal op het scherm kunt bekijken. U kunt op een woord of alinea klikken in het deelvenster Revisies en het navigeert automatisch naar dat deel van het document.

Stap 5: Accepteer of verwerp wijzigingen die in het document zijn aangebracht
Als u akkoord gaat met de wijzigingen die in het document zijn aangebracht, kunt u deze accepteren of afwijzen. Klik op de balk Wijzigingen tonen om de wijzigingen van de andere auteur te markeren en ga vervolgens naar Beoordeling tab, klik op de Aanvaarden knop om te bevestigen.

U zult nu merken dat de wijzigingen onmiddellijk worden toegepast.

Stap 6: Documenten vergelijken of combineren
Een ander handig kenmerk waarop auteurs kunnen profiteren, is de mogelijkheid om een document te verslaan. Als twee auteurs bijvoorbeeld dezelfde documenten in twee exemplaren samenvoegen en er apart aan werken, kunnen ze de twee versies later vergelijken en combineren. Zolang ze qua structuur vergelijkbaar zijn, kun je ze combineren om een definitief document te maken.
Selecteer om wijzigingen te vergelijken en te combineren Beoordeling tab, klik Vergelijken selecteer vervolgens het originele document in het veld, selecteer vervolgens de herziene versie en klik vervolgens op OK.

Microsoft Word presenteert vervolgens een weergave in drie delen van het document waarin het hoofdscherm wordt weergegeven als het laatste document met gecombineerde inhoud en de originele en alternatieve exemplaren in een mini-venster. Wanneer u doorloopt, kunt u de wijzigingen vergelijken. Dit gebeurt bij voorkeur op een scherm met voldoende schermresolutie.

Wanneer u klaar bent om de documenten in een definitieve kopie te combineren, gaat u terug naar Beoordeling klik op het tabblad Vergelijken dan klikken Combineren selecteer het originele document in het veld en selecteer vervolgens de herziene versie en klik vervolgens op OK.

Vervolgens ziet u het gecombineerde document samen met de wijzigingen die andere auteurs in een andere kleur hebben aangebracht.

Integratie met Office Online
Een van de killer-functies van Google Apps zijn de real-time samenwerkingstools. Microsoft heeft eindelijk ingehaald dankzij de Office Online-suite met een webversie van Word. Een nieuwe functie in Word 2016 is de mogelijkheid om te delen en te bekijken wie aan uw document werkt. Klik hiervoor op Delen knop en sla het document op in uw OneDrive-map.

Het deelvenster Delen geeft vervolgens extra opties weer, met de mogelijkheid om personen uit te nodigen om het document met verschillende beperkingen te bewerken. U zult ook merken dat de opties Auteurs blokkeren en Beperken nu zijn ingeschakeld in de Beschermen groep. Als u Office 365 gebruikt in een bedrijfsomgeving, kunt u auteurs uitnodigen om samen te werken.

Voor dit artikel zal ik de Download een deellink die ik zal e-mailen naar andere auteurs waarmee ik zou willen samenwerken op het document.

Wanneer u of de andere auteur Word Online laadt en wijzigingen aanbrengt, worden andere personen die aan het document hebben meegewerkt in realtime op de hoogte gebracht.

Hier kunt u zien dat opgeslagen bewerkingen van de andere auteur een kleurcode hebben in een blauwe markering.

Wanneer een auteur het document niet meer bewerkt, wordt u hiervan op de hoogte gesteld in Word 2016.

Zoals u ziet, is Track Changes nog krachtiger dankzij de realtime samenwerkingsfuncties. Of u nu aan grote of kleine projecten werkt, Word 2016 maakt het gemakkelijk om iedereen op dezelfde pagina te houden. Kleurcoördinatie, delen, realtime bewerken en cloudintegratie met OneDrive dragen allemaal bij aan een boeiende ervaring.