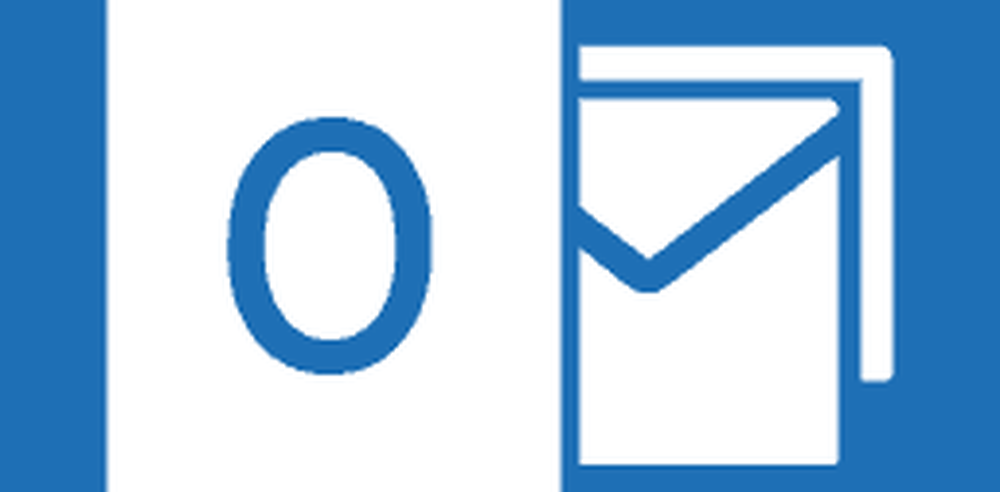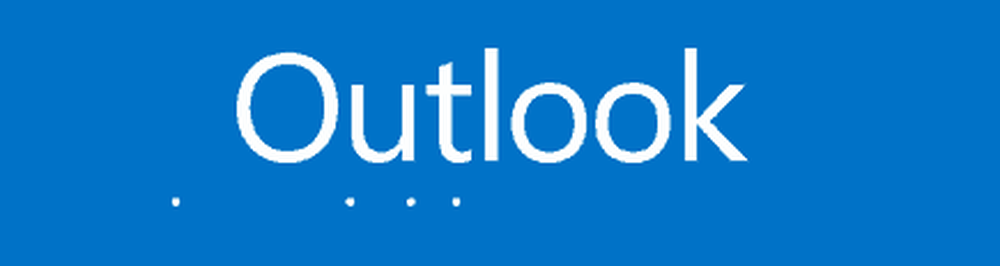Outlook 2013 Het formaat van bijlagen bij grote afbeeldingen wijzigen
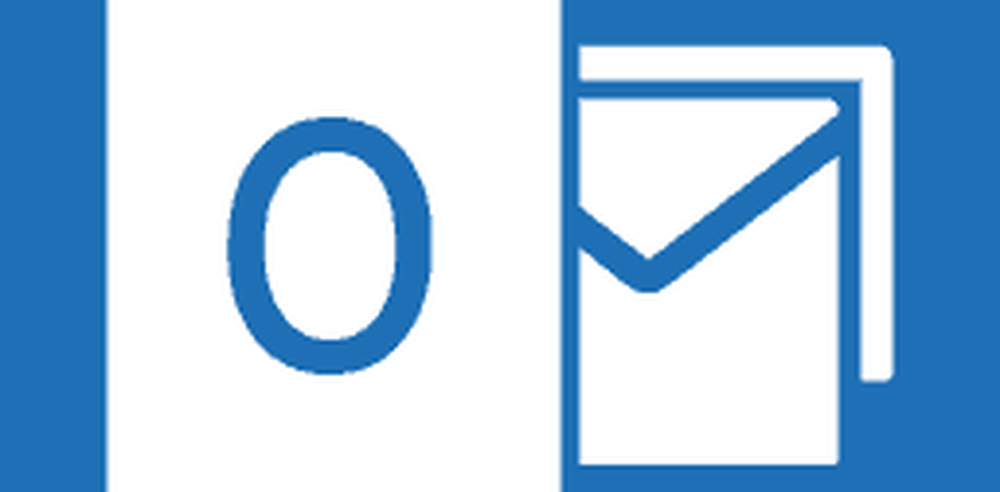
Snelle afbeeldingsformaat wijzigen in Outlook 2013
Hoewel dit een snelle methode is om het formaat van afbeeldingen te wijzigen, moet u weten dat u alleen de grootte van deze afbeeldingen kunt wijzigen met een resolutie van 1024 x 768 pixels. Dit geeft je niet de ultieme volledige kwaliteit van zeg een RAW-afbeelding, het kan nog steeds nuttig zijn in veel situaties.
Begin met het openen van Outlook en het opstellen van een nieuw bericht. Klik vervolgens op het tabblad Invoegen op het lint en klik vervolgens op Bestand bijvoegen.

Zoek de afbeelding waarvan je de grootte wilt wijzigen en voeg deze toe aan het bericht.

De volgende stappen zijn de sleutel om dit te laten werken. Zodra de afbeelding als bijlage is toegevoegd, klikt u op het tabblad Bestand.

Je ziet het volgende scherm in het gedeelte Info. Selecteer "Formaat grote afbeeldingen wijzigen wanneer ik dit bericht verzend" en klik op de pijl aan de rechterbovenkant om terug te keren naar het scherm Opstellen. Typ uw bericht en verzend het.

Als je deze truc gebruikt om de afbeelding zelf te vergroten, typ je je eigen e-mailadres en stuur het naar jezelf. Hierna kunt u het bericht openen vanuit de Inbox of vanuit Verzonden items.

Nadat u het bericht hebt geopend, merkt u dat de bijlage van de afbeelding aanzienlijk kleiner is. In dit voorbeeld heb ik een afbeeldingsbestand van 5 MB gebruikt en het is gecomprimeerd tot slechts 136 kB. Het enige dat u hoeft te doen, is door met de rechtermuisknop op de naam van het bestand te klikken en het op elke gewenste locatie op uw computer op te slaan.

Als u de afbeelding naar een zakelijke collega stuurt, kunnen ze deze ontvangen en bekijken. Als u vervolgens de originele grote RAW-foto wilt verzenden, kunt u Dropbox, SkyDrive of een service zoals YouSendIt gebruiken.