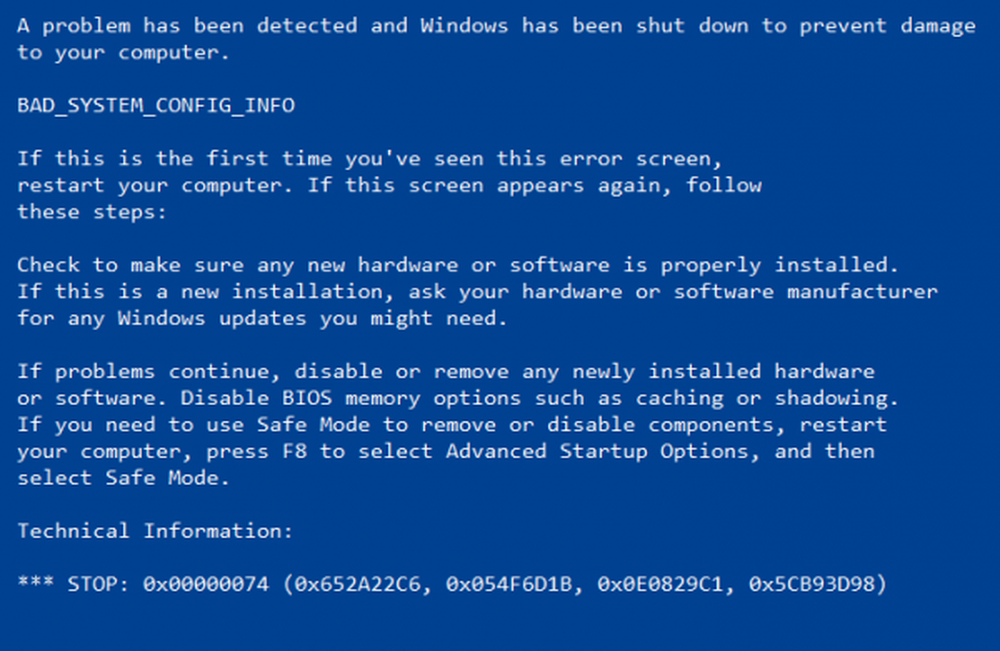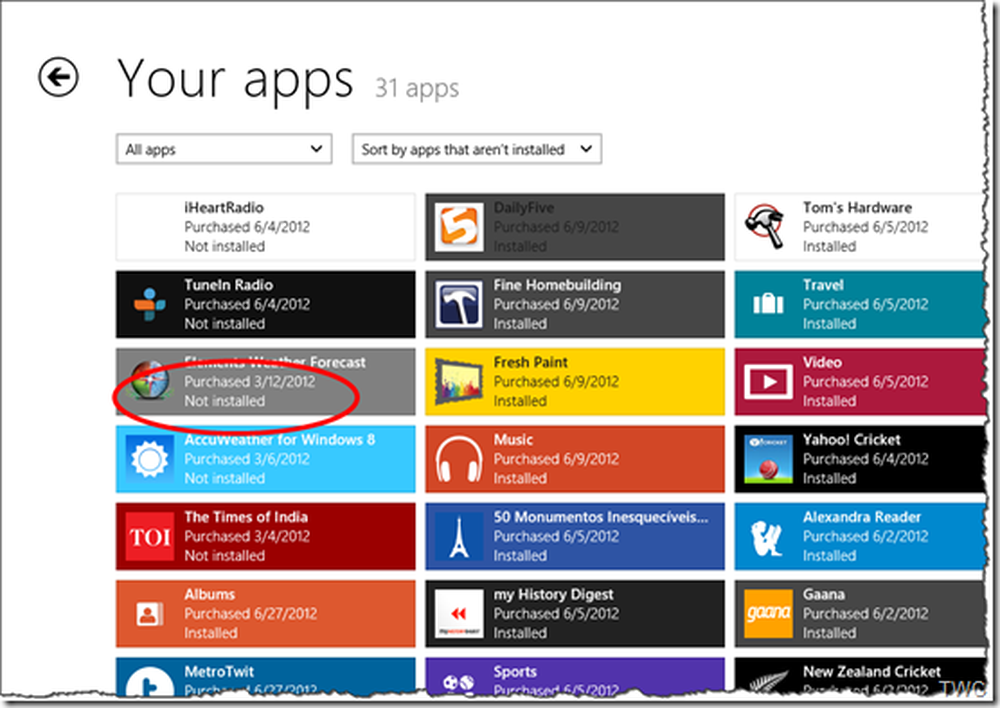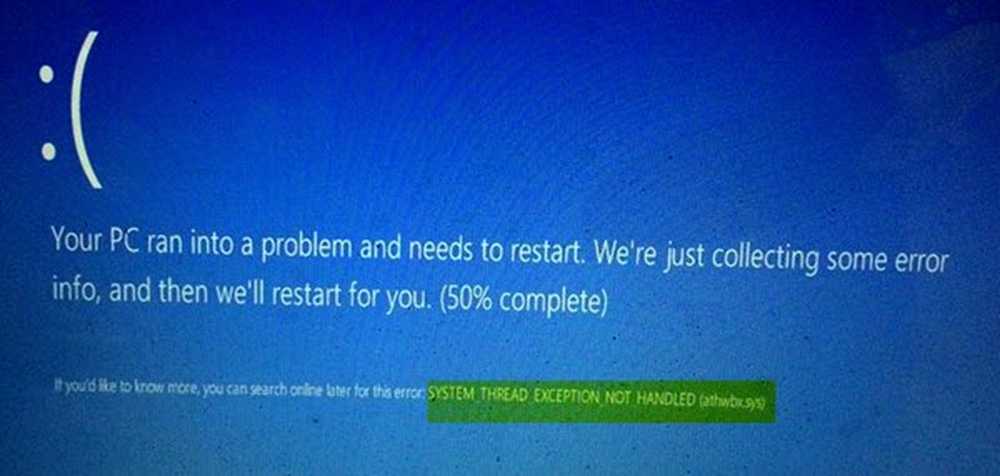Fix ATTEMPTED_WRITE_TO_READONLY_MEMORY Blauw scherm in Windows
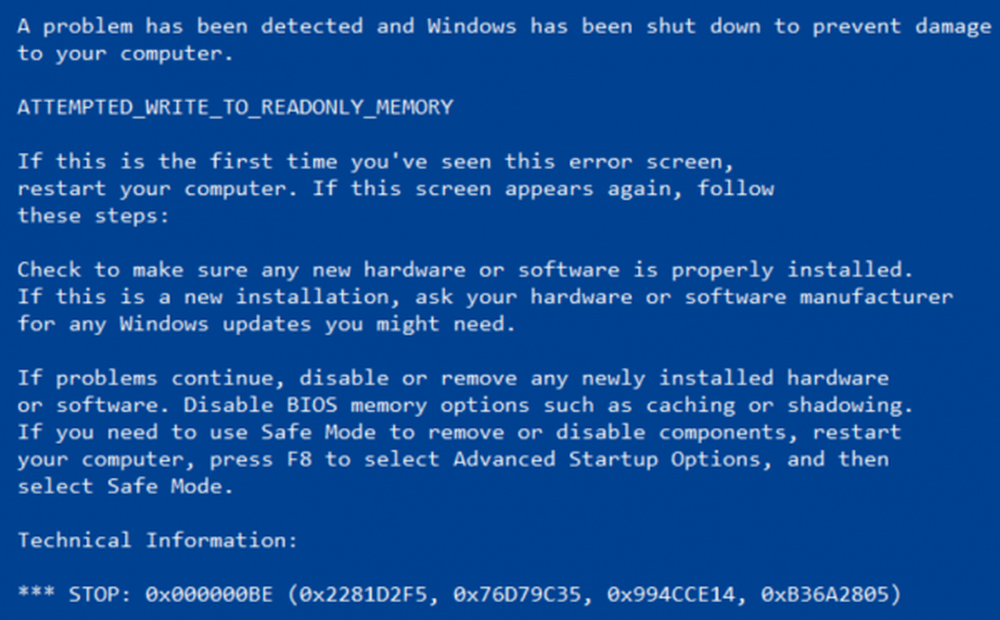
De ATTEMPTED_WRITE_TO_READONLY_MEMORY Blue Screen heeft een foutcode 0x000000BE. Deze fout treedt op wanneer u probeert op te starten in Windows. Er zijn verschillende oorzaken voor de fouten. Sommigen van hen zijn een fout in een apparaatstuurprogramma, sommige hardwareproblemen of een fout in het BIOS van de computer. Om dit probleem te verhelpen, zijn er verschillende stappen die u kunt ondernemen. Maar het grootste probleem zit in het opstarten in Windows, omdat de fout kan optreden zodra u Windows opstart.
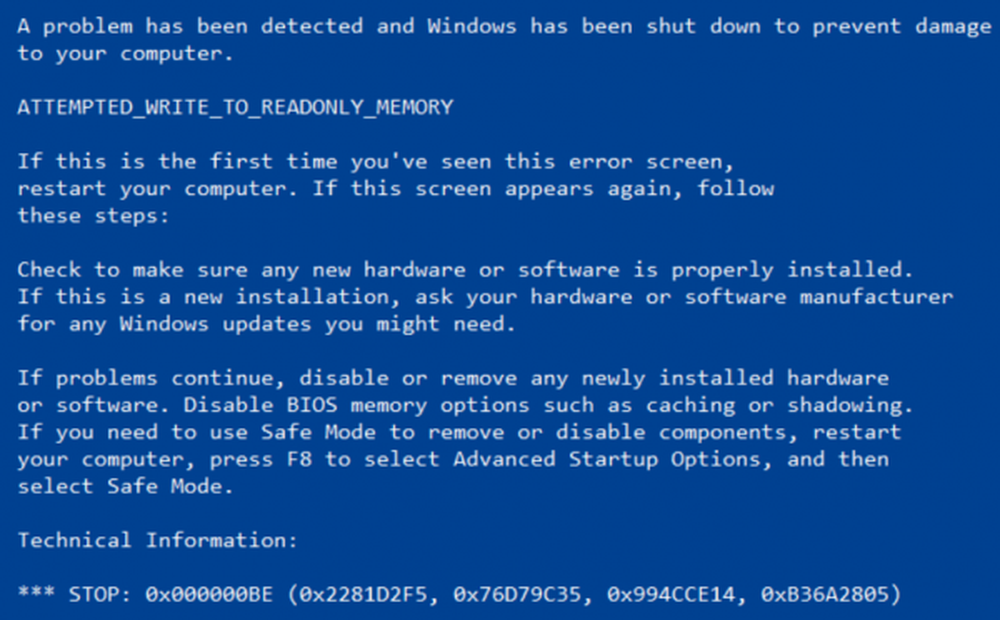
ATTEMPTED_WRITE_TO_READONLY_MEMORY
De bugcontrole ATTEMPTED_WRITE_TO_READONLY_MEMORY heeft een waarde van 0x000000BE. Dit wordt uitgegeven als een stuurprogramma probeert te schrijven naar een alleen-lezen geheugensegment. Als de bestuurder die verantwoordelijk is voor de fout kan worden geïdentificeerd, wordt de naam ervan op het blauwe scherm afgedrukt en in het geheugen opgeslagen op de locatie (PUNICODE_STRING) KiBugCheckDriver.
Deze fout wordt meestal veroorzaakt door de volgende bestanden - iusb3hub.sys, ntkrnlpa exe of vhdmp.sys, ntoskrnl.exe, ntfs.sys, dxgkrnl.sys, tcpip.sys, atikmdag.sys, win32k.sys. Dus als u kunt vaststellen welk stuurprogrammabestand deze stopfout veroorzaakt, kan het helpen om het bij te werken of terug te draaien.
De volgende mogelijke oplossingen worden uitgevoerd om de fout ATTEMPTED_WRITE_TO_READONLY_MEMORY in Windows 10 te herstellen:
-
- Stuurprogramma's bijwerken, terugdraaien of uitschakelen.
- Voer geheugendiagnostiek uit.
- Update BIOS.
- Schakel BIOS Memory Options uit.
- Blue Screen Troubleshooter uitvoeren.
Ik raad u aan Windows 10 in de veilige modus op te starten en vervolgens, indien mogelijk, onze suggesties uit te voeren.
1] Update, Rollback of Disable Drivers en Windows 10
De incompatibiliteit tussen Windows OS en de Device Driver kan ook leiden tot dit soort problemen. U kunt dus proberen het conflicterende stuurprogramma te updaten of terugdraaien.
In het bijzonder kunt u ook proberen uw grafische stuurprogramma bij te werken of te deïnstalleren / opnieuw te installeren om te zien of dit helpt.
2] Voer geheugendiagnostiek uit
Voer de geheugencontrole uit op uw computer. Begin met het raken van de WINKEY + R knopcombinatie om de Rennen nut. Typ dan in, mdsched.exe en druk vervolgens op Enter. Het start de Windows Memory Diagnostic Tool en geeft twee opties-- Start nu opnieuw en controleer op problemen (aanbevolen)
- Controleer de volgende keer dat ik mijn computer opstart op problemen
Nu, volgens de optie die door u is geselecteerd, zal de computer opnieuw opstarten en controleren op geheugenproblemen. Als u hier problemen ondervindt, wordt dit probleem automatisch opgelost als er geen problemen worden gedetecteerd. Dit is waarschijnlijk niet de oorzaak van het probleem.
3] BIOS bijwerken
Niet-geconfigureerde of incompatibele BIOS-firmware kan ook een oorzaak zijn die tot het optreden van deze fout heeft geleid. Dus om het te repareren, moet je het BIOS updaten en kijken of dat helpt. Dit is niet iets wat iedereen kan doen, dus u moet mogelijk de hulp van een expert inroepen.
4] BIOS-geheugenopties uitschakelen
Om dit te doen, moet u het BIOS van uw systeem invoeren, de pagina Geavanceerd openen en ziet u de opties daar. In het BIOS moet je de pijl en de Enter-toetsen gebruiken om je keuzes te selecteren.
Als u het niet kunt vinden, zoek dan naar specifieke instructies van uw OEM of als u een op maat gemaakte computer heeft, let dan op de instructies van de maker van uw moederbord..
5] Voer Blue Screen Troubleshooter uit
U kunt ook de probleemoplosser voor blauwe schermen uitvoeren. De ingebouwde probleemoplosser is eenvoudig te gebruiken en lost BSOD's automatisch op. De online Blue Screen Troubleshooter van Microsoft is een wizard die bedoeld is om beginnende gebruikers hun stopfouten te helpen oplossen. Het biedt handige links langs de weg.
Laat ons weten hoe het gaat.