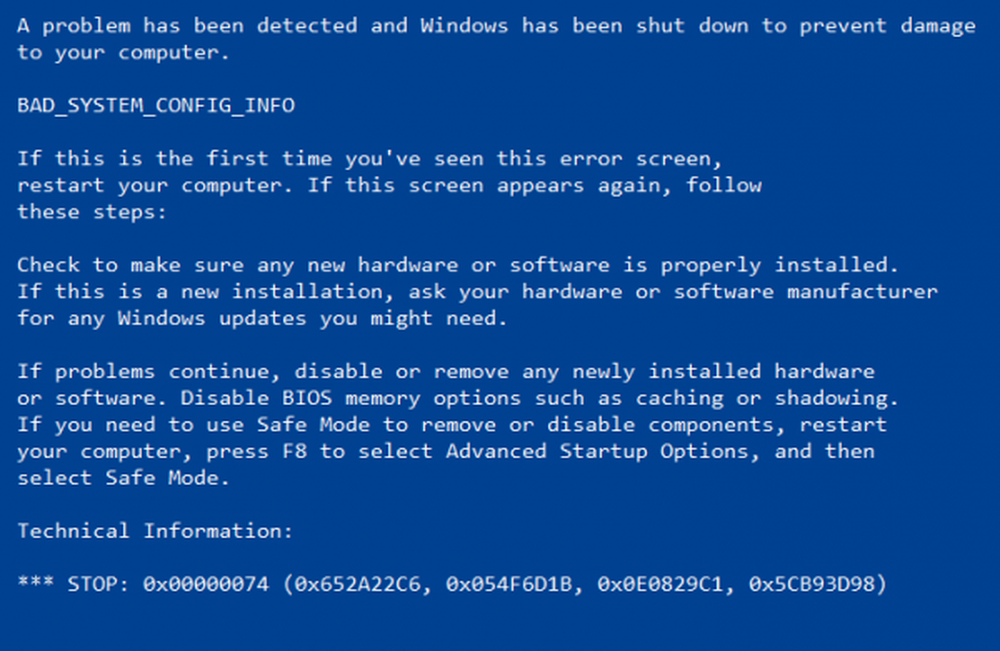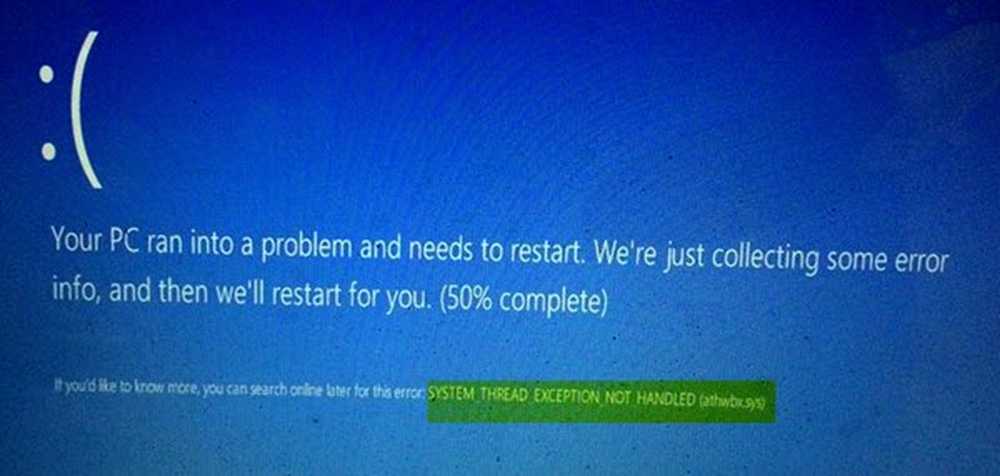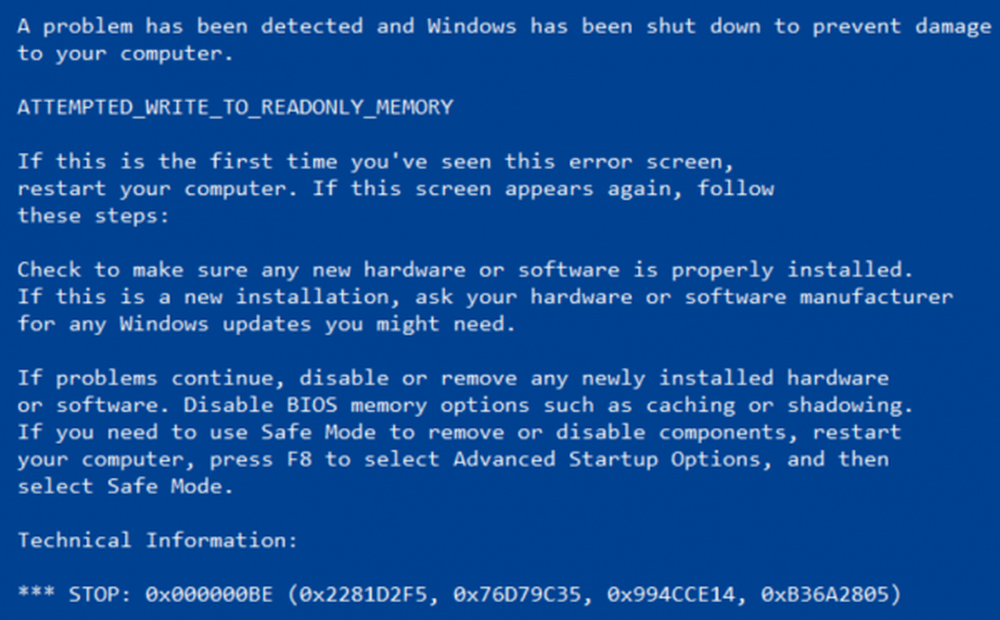Fix Audiodg.exe Hoog CPU-gebruik in Windows 10

Als u geconfronteerd wordt met Windows Audio Device Graph Isolation of Audiodg.exe hoog CPU-gebruik of problemen met geheugenlekken op uw Windows 10/8/7 computer, dan biedt dit bericht enkele suggesties voor het oplossen van het probleem. Soms kan een eenvoudige herstart van de computer het probleem oplossen, maar als dit niet helpt, moet u mogelijk problemen oplossen.
Isolatie van Windows Audio Device Graph is het uitvoerbare bestand dat u helpt een betere geluidskwaliteit te krijgen. Afgezien van geluidsverbetering, krijg je verschillende audio-effecten vanwege dit uitvoerbare bestand. Standaard hebben Windows Vista en alle latere versies van Windows dit audiomotorbestand, dat zich in de C: \ Windows \ System32 map.
Audiodg.exe Hoog CPU-gebruik
Audiodg.exe-bestand kan een hoge CPU of geheugen gaan gebruiken als uw systeem is geïnfecteerd met malware of als de betreffende audiodriver beschadigd is geraakt of is beschadigd. Hier zijn enkele dingen die je zou kunnen proberen.
1] Verwijder en installeer Skype opnieuw
Demonteer de Skype-app of de desktopsoftware volledig, start de computer opnieuw op en installeer deze opnieuw en kijk of dit helpt.
2] Werk het audiostuurprogramma bij
Als u onlangs een nieuw geluidsapparaat hebt geïnstalleerd en dit hoge CPU-gebruiksprobleem hebt gekregen, moet u misschien het juiste audiostuurprogramma installeren of uw bestaande stuurprogramma bijwerken naar de nieuwste versie. Identificeer uw audioapparaat, ga naar de website van de fabrikant en download het toepasselijke apparaatstuurprogramma voor uw computersysteem.
3] Schakel alle geluidseffecten uit

4] Voer Audio Troubleshooter uit
Voer de ingebouwde Probleemoplosser voor audio uit en kijk of dit helpt. U krijgt toegang tot de probleemoplossing via de pagina Problemen met instellingen oplossen. Als je meer ideeën nodig hebt, laat dit bericht zien hoe je problemen met Windows 10-geluid en -audio kunt oplossen.
5] PC scannen met antivirusprogramma
Als het bestand audiodg.exe zich in de map C: \ Windows \ System32 bevindt, is dit het legitieme Microsoft-bestand; anders kan het malware zijn. Dus scan je pc met een goede antivirussoftware om zeker te zijn.
Ik hoop dat onze suggesties u helpen het probleem op te lossen.
Andere berichten over processen met hoge bronnen:- WMI-provider Host Hoog CPU-gebruik
- hoge CPU-gebruik
- OneDrive hoog CPU-gebruiksprobleem
- Ntoskrnl.exe hoge CPU en schijf gebruik
- Desktop Window Manager dwm.exe verbruikt een hoge CPU
- Windows Modules Installer Worker Hoog CPU- en schijfgebruik
- Windows Driver Foundation met een hoge CPU
- Windows Shell Experience Host gebruikt een hoge CPU.