Fix BAD_SYSTEM_CONFIG_INFO fout op Windows-computer
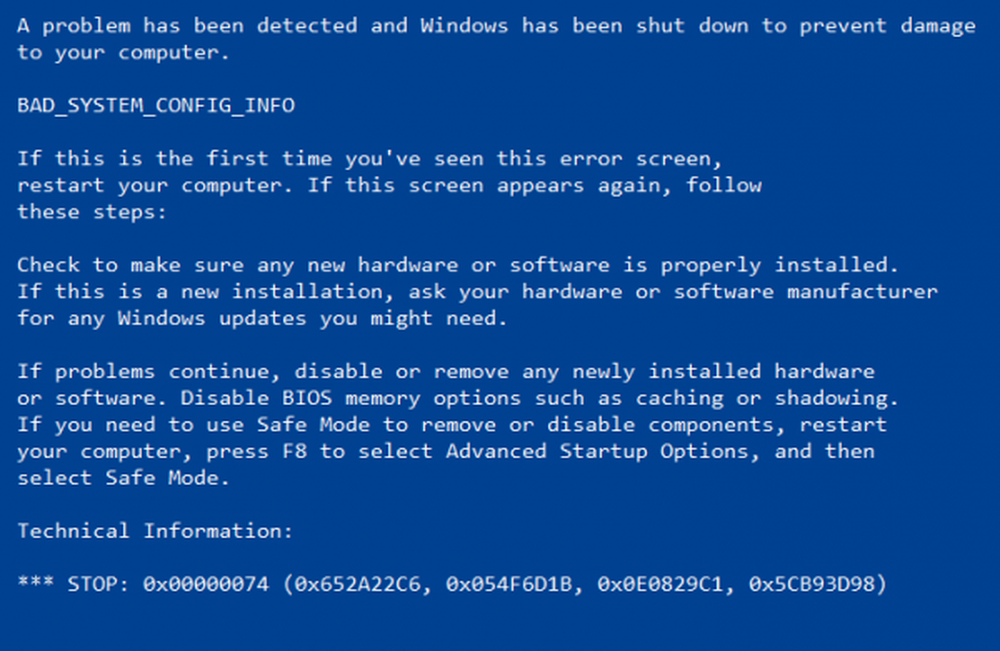
SLECHTE SYSTEEM CONFIG INFO wordt meestal veroorzaakt door een aantal problemen met het bestand Boot Configuration Data. Het belangrijkste probleem binnen de BCD is het feit dat sommige opstartvolgordebestanden of sommige oudere bestanden mogelijk conflicteren met de nieuwere of de stabiele bestanden en dus de Blue Screen of Death-fout veroorzaken. Deze foutcontrole geeft ook aan dat er een fout in het register is. Dus om dit op te lossen, zullen we trainen met het bijwerken van de daderdrivers, het uitvoeren van sommige of zelfs het bewerken van de registerbestanden op uw Windows 10/8/7 computer.
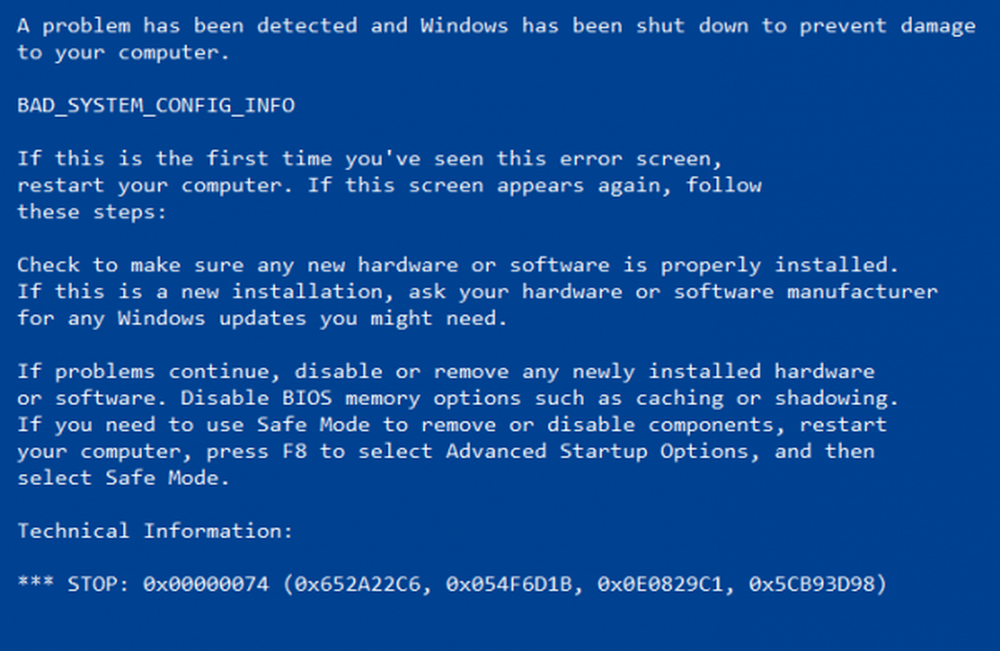
Dus, zonder verdere vertraging, laten we gewoon meteen naar binnen springen.
BAD_SYSTEM_CONFIG_INFO
We raden altijd aan een systeemherstelpunt te maken, zodat wanneer dergelijke fouten optreden, u gewoon terug kunt gaan naar de vorige bekende stabiele status van uw computer.
Probeer eerst in de Veilige modus op te starten en start het besturingssysteem vervolgens normaal opnieuw op. Als de herstart het probleem niet oplost, kan de registerschade te uitgebreid zijn. Probeer in dat geval de volgende suggesties:
1] Herstel je computer
Als u een systeemherstelpunt hebt, probeert u het terug te zetten naar een eerder herstelpunt.
2] Werk Windows en al uw stuurprogramma's bij
Update uw Windows-besturingssysteem. Als u geen verbinding met internet kunt maken, probeert u Windows 10 offline bij te werken zonder een internetverbinding.
Om uw stuurprogramma's bij te werken naar de nieuwste versie, kunt u Apparaatbeheer gebruiken.
3] Herstel Windows-registerbestanden
Om deze fix te laten werken, moet je een opstartbaar Windows 10 USB-station maken en vervolgens je computer booten.
Wanneer u naar het welkomstscherm komt om op te klikken volgende, en klik vervolgens op Repareer je computer in het gedeelte linksonder van het venster. Klik vervolgens op Problemen oplossen> Geavanceerde opties> Opdrachtprompt.
Nu, als het opdrachtpromptvenster eenmaal is geopend, voert u de volgende opdrachten één voor één uit in de volgorde waarin ze worden gegeven-
CD C: \ Windows \ System32 \ config
ren C: \ Windows \ System32 \ config \ DEFAULT DEFAULT.old
ren C: \ Windows \ System32 \ config \ SAM SAM.old
ren C: \ Windows \ System32 \ config \ SECURITY SECURITY.old
ren C: \ Windows \ System32 \ config \ SOFTWARE SOFTWARE.old
ren C: \ Windows \ System32 \ config \ SYSTEM SYSTEM.old
En nadat deze zijn voltooid, typt u deze één voor één in de aangegeven volgorde,
kopieer C: \ Windows \ System32 \ config \ RegBack \ DEFAULT C: \ Windows \ System32 \ config \
kopie C: \ Windows \ System32 \ config \ RegBack \ SAM C: \ Windows \ System32 \ config \
kopie C: \ Windows \ System32 \ config \ RegBack \ SECURITY C: \ Windows \ System32 \ config \
kopieer C: \ Windows \ System32 \ config \ RegBack \ SYSTEM C: \ Windows \ System32 \ config \
kopie C: \ Windows \ System32 \ config \ RegBack \ SOFTWARE C: \ Windows \ System32 \ config \
Typ tot slot Uitgang om het opdrachtpromptvenster te sluiten.
Start uw computer opnieuw op om de wijzigingen door te voeren.4] Gebruik Windows Memory Diagnostics om problemen met RAM te controleren
Het gebruik van het Memory Diagnostic Tool is vrij eenvoudig.
Sla al je belangrijke werk op en klik vervolgens op WINKEY + R om het te openen Rennen venster. Typ nu het commando mdsched.exe in het venster Uitvoeren.
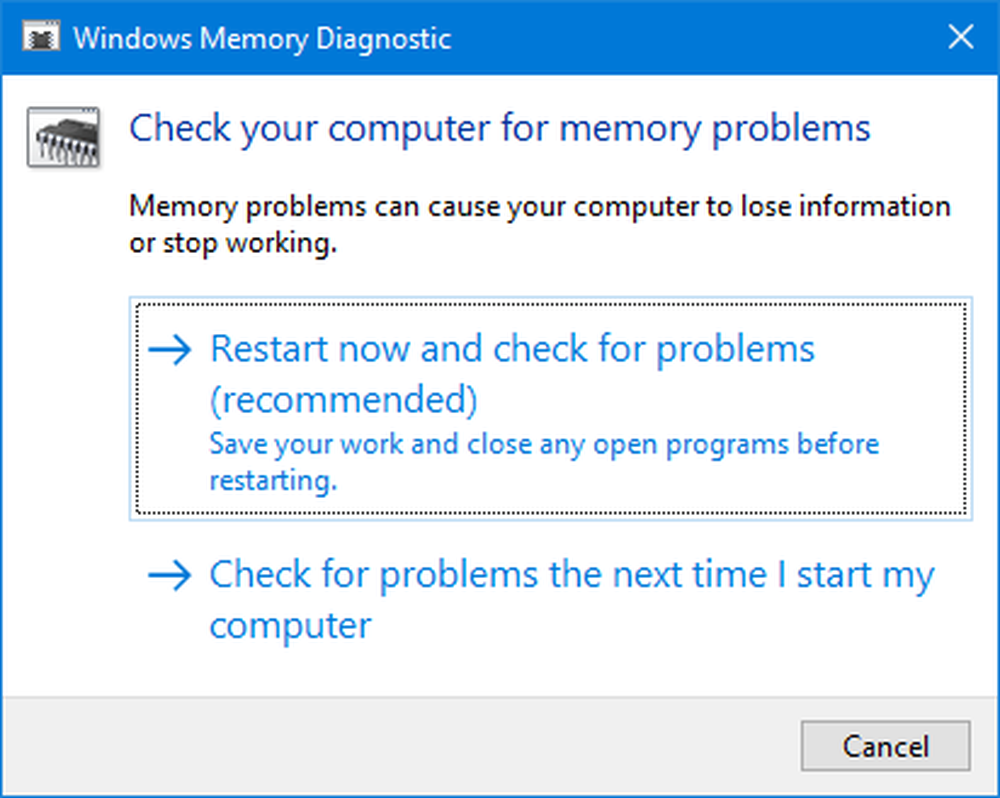
Klik daarna op Start nu opnieuw en controleer op problemen (aanbevolen).
Nu start je computer opnieuw op en controleer je op geheugenproblemen, en als het een van deze problemen detecteert, worden deze onmiddellijk opgelost.
U kunt ook Memory Leaks zoeken en repareren.
5] Fixeer de BCD-bestanden
Om deze fix te laten werken, moet je een opstartbaar Windows 10 USB-station maken en vervolgens je computer booten. Wanneer u vervolgens het welkomstscherm krijgt om op te klikken volgende, en klik vervolgens op Repareer je computer in het gedeelte linksonder van het venster.
Klik vervolgens op Problemen.
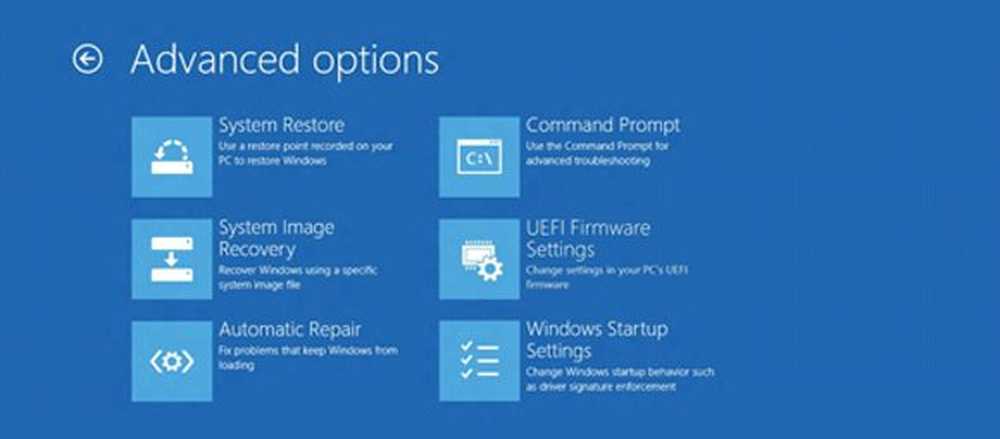
Selecteer daarna Geavanceerde opties. En dan, Opdrachtprompt.
Nu, als het opdrachtpromptvenster open is, voert u de volgende commando's één voor één in de volgorde in waarin ze worden gegeven om BCD te herbouwen en MBR te repareren-
bootrec / repairbcd
bootrec / osscan
bootrec / repairmbr
Typ tot slot Uitgang om het opdrachtpromptvenster te sluiten.
Start uw computer opnieuw op om de wijzigingen door te voeren.
Als niets helpt, moet u mogelijk uw pc opnieuw instellen, een installatiemedium gebruiken om uw pc te herstellen of opnieuw in te stellen of de installatiemedia gebruiken om Windows opnieuw te installeren.



