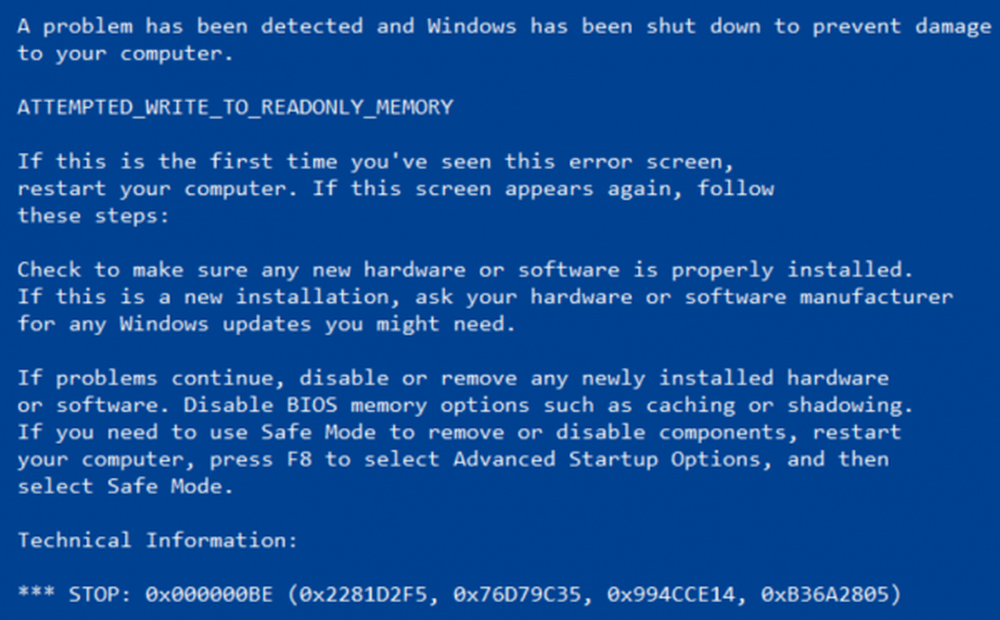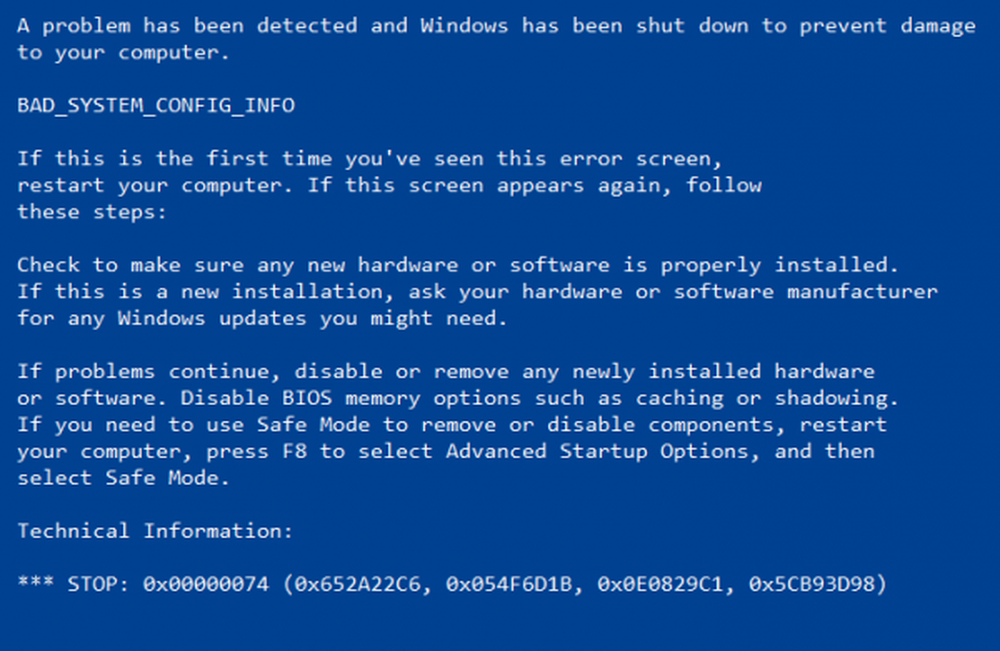Fix BAD_POOL_CALLER fout in Windows 10/8/7

Windows is misschien een heel gemakkelijk te gebruiken en stabiel besturingssysteem, maar soms kan het fouten veroorzaken. Dit zijn stopfouten of blauwe schermen. Een van de vaak voorkomende stopfouten is - BAD_POOL_CALLER met een waarde van 0x000000C2. In dit artikel zullen we wat informatie over deze fout, oorzaak en enkele suggesties voor het oplossen van BAD POOL CALLER-fout in Windows 10/8/7.
SLECHTE POOLCALLER

Voordat u met de oplossing begint, moet u weten waarom dit probleem zich voordoet.
Dit specifieke probleem treedt op wanneer een programma probeert een processorthread te gebruiken die niet bestaat of momenteel niet beschikbaar is. Typisch is dit op een slecht IRQL-niveau of dubbele vrijmaking van dezelfde geheugentoewijzing. Als dezelfde thread van de processor door een ander programma wordt gebruikt, kan deze de fout veroorzaken. Met andere woorden, als een slechte poolaanvraag is gedaan door een thread in de processor, kunt u de BAD_POOL_CALLER stopfout weergeven op uw scherm.
Wanneer dit gebeurt, onderneemt Windows snel actie voor dergelijke foutcodes. Uw Windows-computer herstart zichzelf en voert een chkdsk test om de gegevens te beschermen tegen beschadiging. Soms lost het het probleem op, maar het kan in alle gevallen niet helpen.
Als het probleem niet wordt opgelost, kunt u de volgende suggesties proberen.
Stuurprogrammacontrole activeren
Driver Verifier is een ingebouwde tool van Windows die controleert of niet-ondertekende stuurprogramma's, het gedrag van stuurprogramma's, fouten in de uitvoering van de stuurprogrammacode, stuurprogramma's die zijn gebouwd voor oudere versies van Windows, enz. Deze gebruiken; u kunt een eenvoudige opdracht uitvoeren om vast te stellen wat er mis is met uw stuurprogramma's.
Om te beginnen, open Stuurprogrammacontrole door te zoeken naar verifier.exe. Op Windows 10 kunt u de hulp van Cortana gebruiken. Zoek anders ernaar in het Startmenu. Schakel de geheugenpoolopties in om meer informatie over deze fouten te verkrijgen en om het stuurprogramma voor fouten op te sporen. Hierna kunt u het instellen op basis van uw probleem en de opdracht uitvoeren nadat u uw computer opnieuw hebt opgestart.
Update Device Drivers
Stuurprogramma's zijn een veelvoorkomende reden om Blue Screens te veroorzaken, dus het controleren en bijwerken van uw Device Drivers naar hun nieuwste beschikbare versies van de fabrikanten is altijd een goed idee.
Voer Windows Memory Diagnostics uit
In de bovenstaande suggesties zijn niet voor u gewerkt, moet u fysiek geheugen isoleren. Daarvoor kunt u Windows Memory Diagnostics gebruiken, wat een andere ingebouwde tool van het Windows-besturingssysteem is. U kunt het hulpprogramma Windows Memory Diagnostics gebruiken om te proberen het fysieke geheugen als oorzaak te isoleren.
Dus open het en selecteer Start nu opnieuw en controleer op problemen. Het zal uw computer onmiddellijk opnieuw opstarten en het fysieke geheugen controleren op elk probleem. Nadat de test is voltooid, opent u de Logboeken en bekijkt u de resultaten van MemoryDiagnostics-Results onder het systeemlogboek.
Voor meer informatie over deze Stop de fout, u kunt Microsoft bezoeken.
Dit bericht laat zien hoe je de BAD POOL HEADER-fout kunt oplossen.