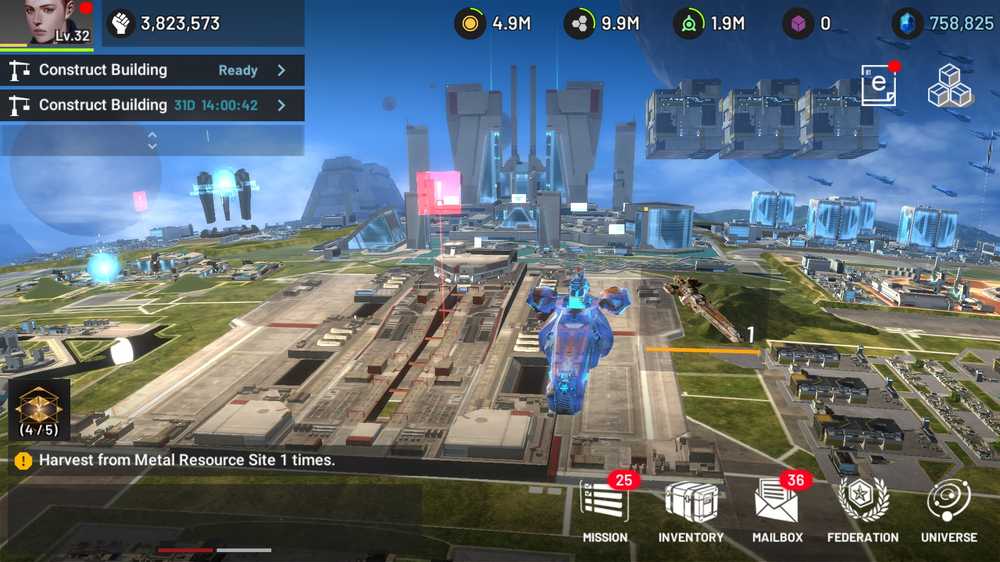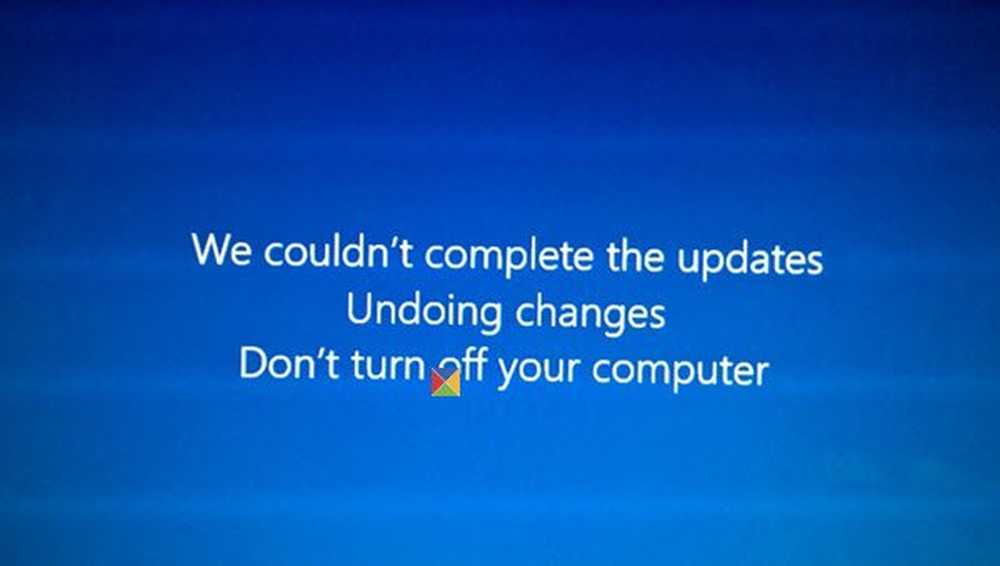We konden geen verbinding maken met de updateservice in Windows 10

Als u probeert uw Windows 10-machine bij te werken, maar een bericht ontvangt We konden geen verbinding maken met de updateservice. We proberen het later opnieuw of u kunt nu controleren of het verbonden is met internet als het niet werkt. Hier zijn een paar dingen die u zou kunnen proberen om het probleem op te lossen.

Hoewel dit probleem zich vooral voordoet wanneer u niet vaak een geldige internetverbinding hebt, kan dit ook vaak zonder reden gebeuren. Als u op de knop "opnieuw proberen"Knop, krijgt u uiteindelijk dezelfde fout op uw scherm.
We konden geen verbinding maken met de updateservice
1] Voer Windows Update Troubleshooter uit
Open Windows-instellingen> Update en beveiliging> Problemen oplossen. Microsoft heeft op deze pagina een aantal problemen met uw computer opgelost. U kunt de verschillende probleemoplossers gebruiken om verschillende problemen op te lossen. Daaronder kunt u de probleemoplosser voor Windows Update vinden. Klik op Voer de probleemoplosser uit knop.

Er wordt een venster geopend en u moet de instructies op het scherm volgen.
2] Voer de probleemoplosser voor internetverbindingen uit
Zorg voor een geldige internetverbinding. Als u het niet zeker weet, probeert u een webpagina in een willekeurige browser te openen om te zien of de pagina wordt geladen. Open vervolgens dezelfde pagina met probleemoplossers in Windows-instellingen en voer de Probleemoplosser voor internetverbindingen. Het zal proberen alle problemen met betrekking tot uw internetverbinding op te lossen. Als u denkt dat u geen probleem hebt met de internetverbinding, maar Windows Update nog steeds een foutmelding vertoont, kunt u ook proberen de internetverbinding te wijzigen.
3] Start de Windows Update-service opnieuwZoek naar "Services" in het zoekvak van de taakbalk. Open het venster Services Manager en ontdek de Windows Update Service. Dubbelklik erop om het eigenschappenvak te openen. U ziet de status als Actief of Gestopt.

Als het is gestopt, moet u op klikken Begin knop.
Als het actief is, moet u op klikken Hou op en de op de Begin om de service opnieuw te starten.
Zorg er hier voor dat de volgende Services ook worden uitgevoerd:
- Op afstand gemaakt telefoongesperk
- Background Intelligent Transfer Service.
4] Wijzig de DNS-server
Wijzig de DNS-server en zie. Type ncpa.cpl in het zoekvak en druk op Enter. Klik met de rechtermuisknop op het pictogram van uw netwerk en selecteer Eigenschappen.
Selecteer het tabblad Netwerk. Klik onder Deze verbinding gebruikt de volgende items, klik op Internet Protocol versie 4 (TCP / IPv4) en klik vervolgens op Eigenschappen.
Klik op Geavanceerd en selecteer het tabblad DNS. Als er DNS-server IP-adressen worden vermeld, noteer ze dan voor toekomstig gebruik en haal ze uit dit venster. Klik OK.
Voor Google Public DNS, selecteer Gebruik de volgende DNS-serveradressen. Als er IP-adressen worden vermeld op de Voorkeurs-DNS-server of Alternatieve DNS-server, noteer ze dan voor toekomstig gebruik.
Vervang die adressen door de IP-adressen van de Google DNS-servers: 8.8.8.8 en 8.8.4.4.
Start de hierboven geselecteerde verbinding opnieuw.
5] Reset Windows Update-componenten
Als niets helpt, moet u misschien de Windows Update-componenten opnieuw instellen en kijken of dat voor u werkt.
Hoop dat iets helpt.
Meer hier: Windows Update kan niet worden geïnstalleerd.