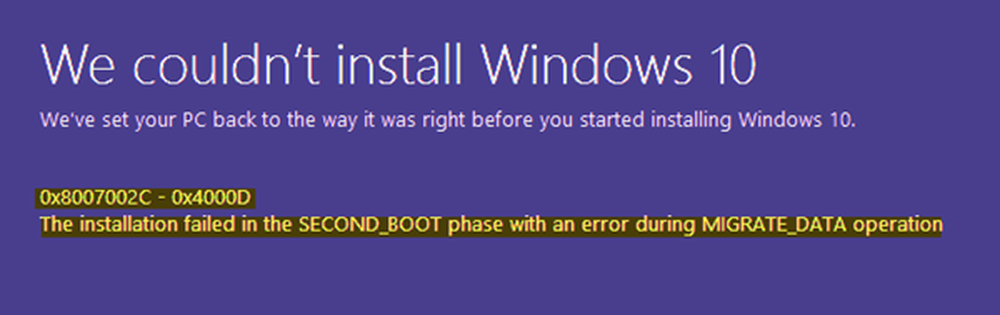We kunnen de fout Windows 10 - 0xC1900101 niet installeren of bijwerken

Als het gaat om het installeren of bijwerken van Windows 10, zijn er tal van problemen waar u mee te maken kunt krijgen. Meestal is er een foutmelding die het systeem toont om u te helpen het probleem op te lossen. Dit bericht helpt je als je bij het bijwerken, upgraden of installeren van Windows 10 de installatie of update mislukt met een foutmelding:
Kon niet bijwerken naar Windows 10, Sorry we konden de update naar Windows niet voltooien. We hebben uw vorige versie van Windows hersteld naar deze pc.
De foutcodes kunnen een van deze zijn - 0xC1900101-0x20004, 0xC1900101-0x2000c, 0xC1900101-0x20017, 0xC1900101-0x30018, 0xC1900101-0x3000D, 0xC1900101-0x4000D of 0xC1900101-0x40017.

Windows Update-fout 0xC1900101
Deze fout wordt meestal veroorzaakt door een probleem met het apparaatstuurprogramma. Als je met dit probleem wordt geconfronteerd, zijn hier een paar dingen die je zou kunnen proberen. Mogelijk hebt u beheerdersmachtigingen op uw apparaat nodig om sommige van deze taken uit te voeren.
Zorg ervoor dat uw apparaat voldoende ruimte heeft
Het is een van de meest voorkomende problemen voor Windows-gebruikers bij het updaten van hun systeem. U moet minimaal 16 GB vrije ruimte hebben om een 32-bits besturingssysteem of 20 GB voor een 64-bits besturingssysteem te upgraden. Deze ruimte moet beschikbaar zijn in uw C-schijf terwijl Windows de updates in die map downloadt. Als het u niet lukt ruimte te krijgen op die schijf, kunt u proberen schijfruimte vrij te maken met het hulpprogramma Schijfopruiming of de downloadmap van Windows Update naar een ander station of externe opslagruimte verplaatsen.
Voer Windows Update een paar keer uit
Soms werken Windows-updates niet meteen. Je moet het een paar keer proberen - het kan soms helpen.
Voer Windows Update Troubleshooter uit
U moet de ingebouwde probleemoplosser voor Windows Update uitvoeren en zien of dat u helpt.
Voer de online probleemoplosser van Microsoft uit
U kunt ook Windows Update-fouten oplossen met de online probleemoplosser van Microsoft. Misschien helpt dit.
Ontkoppel extra of extra hardwareAls het updaten van stuurprogramma's niet helpt, kunt u alle extra hardware verwijderen, dat wil zeggen die extern zijn aangesloten, inclusief een externe harde schijf, spelaccessoires enzovoort. Soms probeert Windows ook de stuurprogramma's uit te vinden en komt vast te zitten.
Update stuurprogramma's van derden
Het is altijd een goed idee om al uw stuurprogramma's bij te werken voor accessoires van derden die u op uw Windows hebt geïnstalleerd. Dit kan uw netwerkstuurprogramma of grafische stuurprogramma zijn. Als u een update via Windows niet kunt vinden, neemt u contact op met de OEM-website en werkt u deze bij.
Controleer Apparaatbeheer op fouten
Apparaatbeheer (Win + X + M) is de beste plaats om te controleren of een van uw verbonden hardware problemen heeft. Ze zijn meestal gemarkeerd met een geel uitroepteken onder hun gedefinieerde categorie. Nadat u Apparaatbeheer hebt geopend, vouwt u elke hardwarecategorie uit en zoekt u naar een probleem.
U kunt er vervolgens voor kiezen de stuurprogramma's bij te werken of uit te schakelen en te kijken of de update is voltooid.
Schakel beveiligingssoftware van derden uit
Anit-Virus en Security-oplossingen staan bekend als berucht als het gaat om het maken van high-level wijzigingen in de Windows Update. U kunt proberen dergelijke software, inclusief Windows Defender, uit te schakelen of volledig te verwijderen totdat u de update-problemen hebt opgelost
Herstel harde schijf-fouten
Een harde schijf kan problemen hebben waardoor Windows Update mislukt, omdat het systeem denkt dat het systeem niet gezond is. U moet chkdsk in de opdrachtprompt uitvoeren om deze problemen op te lossen. Het uitvoeren van de volgende opdracht zou een goed idee zijn.
chkdsk / f C:
Herstel en herstel Windows Update-bestanden
DISM is de tool die u nodig hebt om uit te voeren vanaf de opdrachtprompt. Hiermee worden niet alleen veelvoorkomende fouten hersteld, maar kunnen ook beschadigde Windows Update-bestanden worden hersteld.
Voer een schone start uit om Windows-updates te installeren
Start op in Clean Boot State en voer Windows Updates uit en zie. Het is zeer waarschijnlijk dat dit zou kunnen werken. Dit zal u helpen om verbonden te blijven met het internet, de updates te downloaden en installeren met minimale conflictproblemen.
Laat ons weten of deze handleiding u heeft geholpen het probleem op te lossen.